Reviews:
No comments
Related manuals for Experion LX

AIR
Brand: wattio Pages: 20
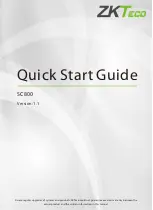
SC800
Brand: ZKTeco Pages: 18

890 Series
Brand: Parker Pages: 30

110 Series
Brand: VAT Pages: 22

FP7 Series
Brand: Panasonic Pages: 45

AFPX-COM5
Brand: Panasonic Pages: 3

AirGENIO SUPERIOR
Brand: 2VV Pages: 27

Netstar
Brand: 2N Pages: 91

2479
Brand: Samson Pages: 78

FEBCO 860 Small Series
Brand: Watts Pages: 12

BBZS5
Brand: Bardiani Valvole Pages: 54

890CS
Brand: Parker Pages: 478

PSR560-56D
Brand: H3C Pages: 8

BW3489
Brand: bihl+Wiedemann Pages: 16

Tracer CH.530 RLC-SVU01B-E4
Brand: Trane Pages: 60

C 148
Brand: hotset Pages: 2

i-Kiosk 100 Plus
Brand: FingerTec Pages: 3

FAB209-3B1
Brand: AXIOMTEK Pages: 2

















