Reviews:
No comments
Related manuals for DS-KV8102-1A
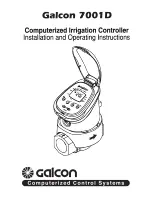
7001D
Brand: Galcon Pages: 20

VECTOR S3A
Brand: Zeck Audio Pages: 16

2402N
Brand: Elta Pages: 142

1SEK/ME
Brand: Farfisa Pages: 24

Livila VT27
Brand: V-Tec Pages: 16

RCD 264
Brand: Caliber Pages: 18

VIPA SLIO SDI
Brand: YASKAWA Pages: 135

TC1290MS
Brand: Cobolt Pages: 5

Doorguard 100
Brand: Marmitek Pages: 40

USB-DIO96H
Brand: Measurement Computing Pages: 27

DO101000C02
Brand: Sorex wireless Pages: 35

STERILOR Duo
Brand: NEXT pool Pages: 35

OP-6507
Brand: Opus Technologies Pages: 24

BNI00E7
Brand: Balluff Pages: 42

SPL 30
Brand: ARX Pages: 4

ZH1252WE
Brand: Farfisa Pages: 40

I/O SYSTEM 750 750-421
Brand: WAGO Pages: 12

PANTAREI
Brand: blupura Pages: 28

















