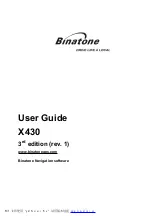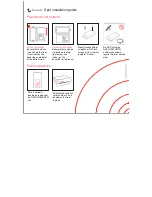Summary of Contents for Xavier 2.0
Page 1: ...User Manual ...
Page 17: ...Xavier 2 0 User Manual Rev 1 0 Page 17 A B ...
Page 18: ...Xavier 2 0 User Manual Rev 1 0 Page 18 C ...
Page 42: ...Xavier 2 0 User Manual Rev 1 0 Page 42 ...
Page 45: ...Xavier 2 0 User Manual Rev 1 0 Page 45 Click the Login button ...
Page 47: ...Xavier 2 0 User Manual Rev 1 0 Page 47 NOTIFICATION PREFERENCE ...