Reviews:
No comments
Related manuals for WA6120X

HNWS108
Brand: Hamlet Pages: 77

AP300WN2X2W
Brand: StarTech.com Pages: 2

BreezeNET BU
Brand: Alvarion Pages: 9

AP-C230E
Brand: Arista Pages: 4

CarrierGate PCWA-A220
Brand: Sony Pages: 17
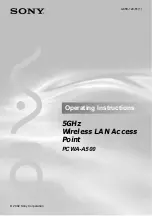
Vaio PCWA-A500
Brand: Sony Pages: 32

WX-GS920BH
Brand: Sony Pages: 41

PCWA-A100 - Wireless Lan Access Point
Brand: Sony Pages: 61
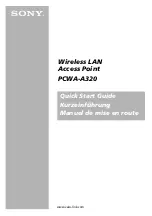
PCWA-A320
Brand: Sony Pages: 65

ORiNOCO AP-9200R
Brand: Proxim Pages: 30

M1
Brand: SkyLink Pages: 4

0817882020268
Brand: Ubiquiti Pages: 28

WINDY31 WINDY31
Brand: SyNET Pages: 10

BRD70n
Brand: Sapido Pages: 54

MF51
Brand: Zte Pages: 19

WLA532
Brand: Juniper Pages: 43

KX-DR01
Brand: KB VISION Pages: 23

F3123
Brand: Xiamen Pages: 23

















