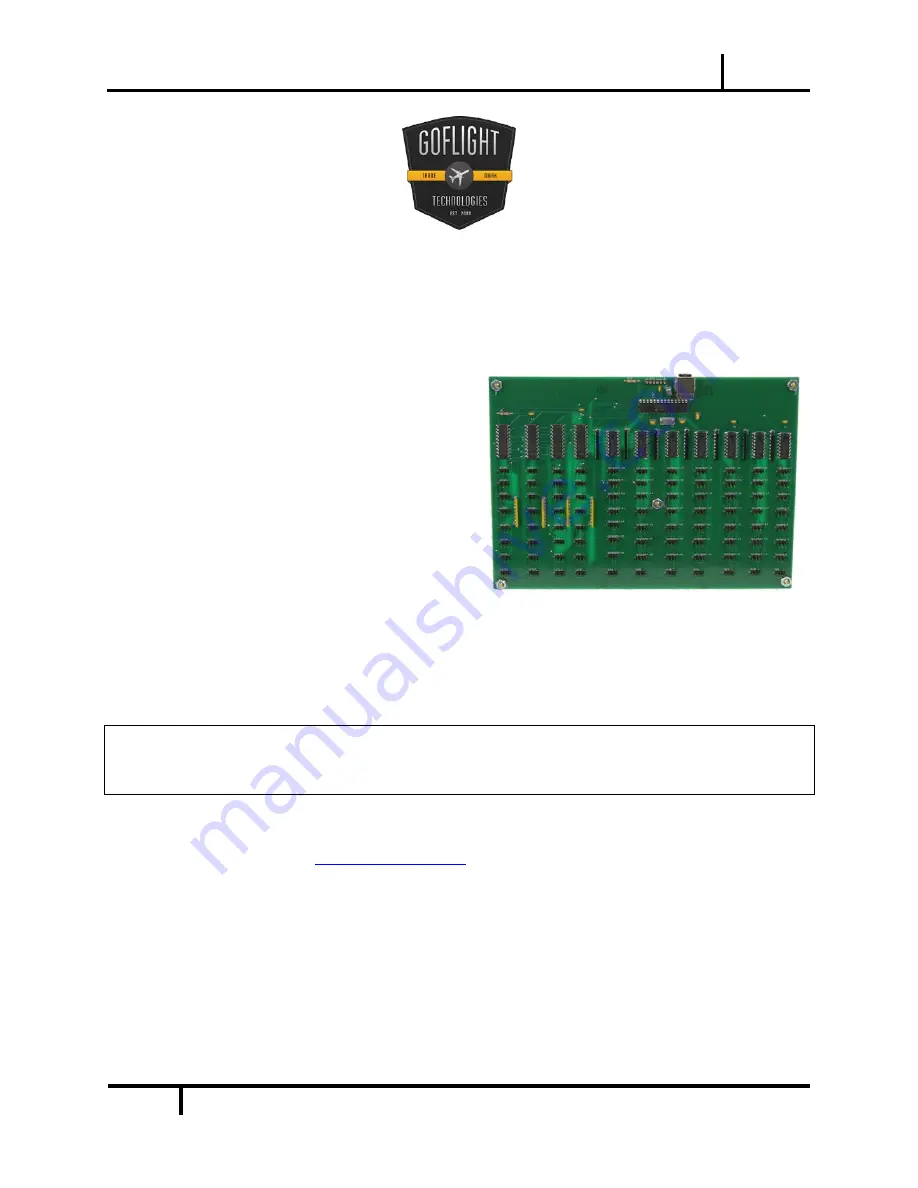
GF-DIO MANUAL
2012
1
GF-DIO
Digital Input/Output Board
Custom Cockpit System
Congratulations on the purchase of a
GF-
DIO Digital Input/Output Board
, a custom
cockpit build essential. This unit is part of
the extensive family of GoFlight Custom
Cockpit System modules. The GF-DIO
board is designed to maximize
customization of any home built cockpit
system by allowing unique placement of
each and every knob, switch and rotary
component.
The steps below will assist in the installation, configuration and operation of the GF-DIO Board.
Following these instructions will help any vpilot
get up in the “virtual skies” as quickly as
possible.
Installing the latest GoFlight Technologies software
Note
–
If you own other GoFlight hardware and have already installed the latest version of
GoFlight software, you do not need to install the software again. Simply skip Step 1 in the
instruction manual below.
STEP 1:
2.
On the GoFlight home page click “Support”
3.
Click the link “GF Config Setup #.##” (# - reflects latest release)
4.
Click “Run” or “Save” and follow the instructions to install the software
If the software installer detects that GoFlight software is already installed on the system, it will
prompt it to be overwritten. Click the Yes button to overwrite the existing version of GoFlight
software. This is useful if it is desired to keep the configuration settings for other GoFlight
























