Reviews:
No comments
Related manuals for ZX1000i Series

CLRCO2075
Brand: U-Line Pages: 48
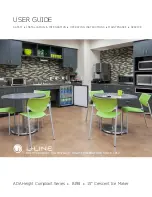
Origins BI-98
Brand: U-Line Pages: 32

ROYAL OFFICE SUP 015V
Brand: Saeco Pages: 42

740816308
Brand: Saeco Pages: 100

IMPRESSA X9
Brand: Jura Pages: 4

KM8105
Brand: Krups Pages: 57

Coffee Vito
Brand: Schaerer Pages: 2

minipresso CA
Brand: wacaco Pages: 16

Cafina CT8
Brand: Melitta Pages: 2

MOKISSIMA CF44
Brand: Bialetti Pages: 64

CT815
Brand: Buffalo Pages: 56

CM200610
Brand: Gaggenau Pages: 105

KA 4212
Brand: SEVERIN Pages: 46

MAGENTA PLUS
Brand: Gaggia Milano Pages: 88

HD8321/01
Brand: Saeco Pages: 116

DGC 6800
Brand: Miele Pages: 184

HR2330
Brand: Philips Pages: 36

HR2332/12
Brand: Philips Pages: 62

















