Reviews:
No comments
Related manuals for MX3 series: MX30

IC Series
Brand: icetro Pages: 37
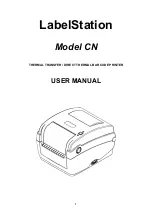
CN
Brand: LabelStation Pages: 32

4003
Brand: Quick MILL Pages: 16

S8 Series
Brand: La Spaziale Pages: 64

LATTISSIMA PREMIUM
Brand: Nespresso Pages: 22

FA-5471-1
Brand: TZS First AUSTRIA Pages: 6

A MODO MIO premium
Brand: Saeco Pages: 60

ARNO KRUPS Nescafe Dolce Gusto KP10 Series
Brand: SEB Pages: 52

Caffeo 84
Brand: Melitta Pages: 57

2 lb. EXPRESSBAKE recip
Brand: Oster Pages: 76

42820 Design Bread Maker Plus
Brand: Gastroback Pages: 32

RI9943/41
Brand: Saeco Pages: 52

EKO 364/E
Brand: Rommelsbacher Pages: 28

EM83681
Brand: Emerson Pages: 4

10034462
Brand: Klarstein Pages: 54

10035553
Brand: Klarstein Pages: 64

10028097
Brand: Klarstein Pages: 56

10034227
Brand: Klarstein Pages: 64

















