Reviews:
No comments
Related manuals for BP1000i Series
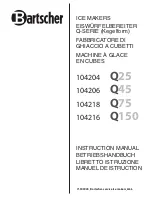
Q25
Brand: Bartscher Pages: 52

Q25
Brand: Bartscher Pages: 30

BEC-110
Brand: Brew Express Pages: 20

ST-503A
Brand: Mixpresso Pages: 16

Essenza Plus Limousine Black
Brand: Nespresso Pages: 148

HT-327
Brand: Bloomfield Pages: 1

Puristika 81025
Brand: ECM Pages: 34

10002928
Brand: Saeco Pages: 68

HD8772/47
Brand: Philips Saeco Pages: 2

ICM15210
Brand: DeLonghi Pages: 78

VENUS Series
Brand: Victoria Arduino Pages: 54

B-2220
Brand: FUNAI Pages: 14

DBWM600
Brand: Dash Pages: 19

P7CESAS6RBB
Brand: GE Pages: 52

Energica
Brand: Saeco Pages: 52

EL3100
Brand: LAVAZZA Pages: 20

Moccamaster
Brand: techni vorm Pages: 12

ICM1232
Brand: Kumio Pages: 8

















