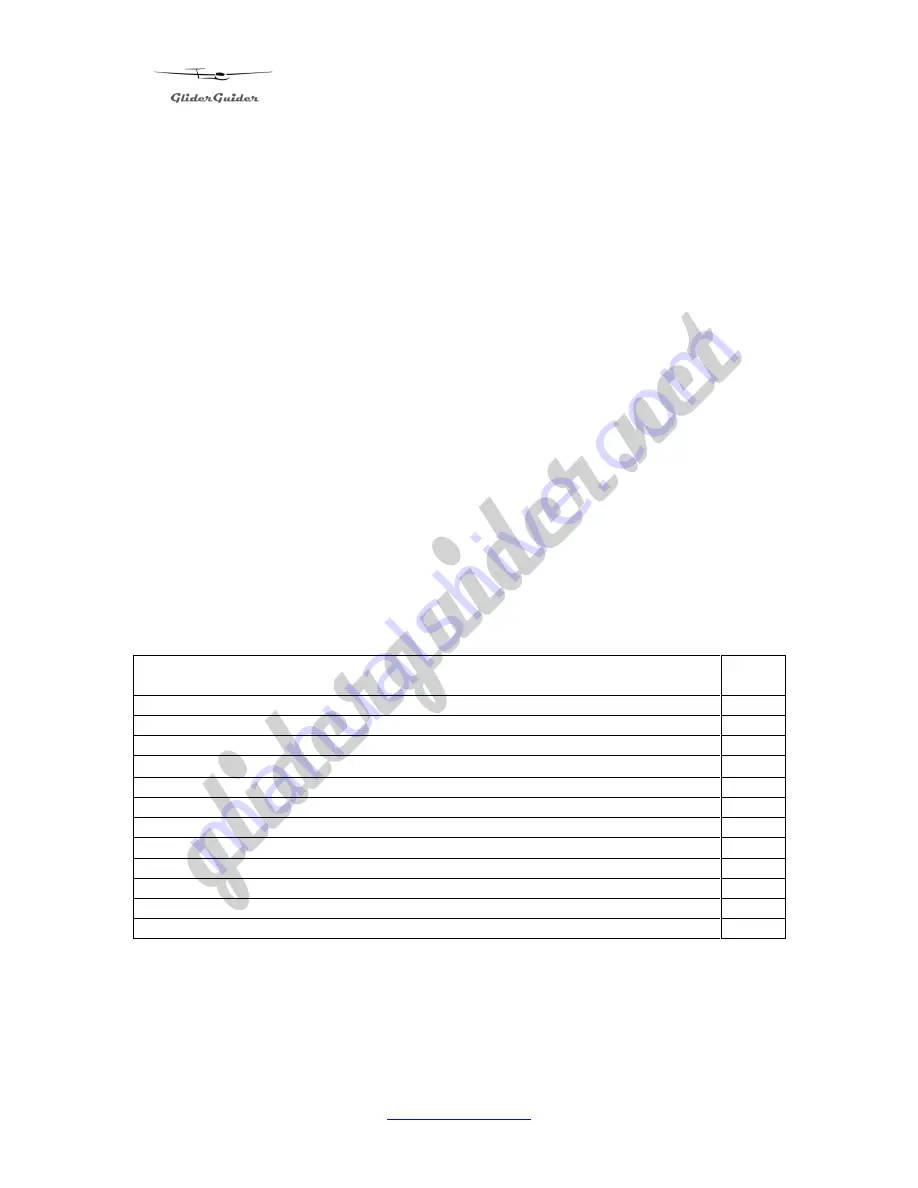
GliderGuider
USER GUIDE
1
www.gliderguider.net
Thank you for purchasing the
GliderGuider
. A hand-held computing device
dedicated to the running of a selection of Moving Map applications as an aid to VFR
navigation.
Note!
The
GliderGuider
is an aid to navigation, and must never be
considered as a replacement for an air-map or any other legally required on-
board equipment.
It is nonetheless important however to become familiar with the functionality
provided by the device and your chosen software application before use in
flight. Please read this User Guide carefully and in conjunction with the User
Manual and other relevant information provided by the application software
provider.
The software applications used with this device are sophisticated and fairly
complex. The correct operation and usage of these applications is well
beyond the scope of this User Guide. Please refer to the relevant Operators
Manual for detailed information. Read it carefully and make sure that you
familiar with its operation before using the system in flight! There are
numerous User Settings which demand your careful consideration.
This User Guide is intended to introduce the user to the various features and
functions of the device itself, primarily as an aid to accessing and maintaining the
relevant application software programs.
Contents:
Page
1. Scope of Supply
2
2. Specification
3
3. The Internal Battery
3
4. Getting to know your
GliderGuider
4
5. Getting Started
15
6. Power Off
15
7. Connecting to a computer
16
8. Other Important Information
16
8.1. Location of application software
– and associated user files
17
8.2. External Interfaces
20
8.3. COM Port settings for the internal GPS
20
8.3. Setting up a Bluetooth connection
21


































