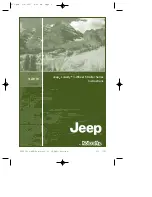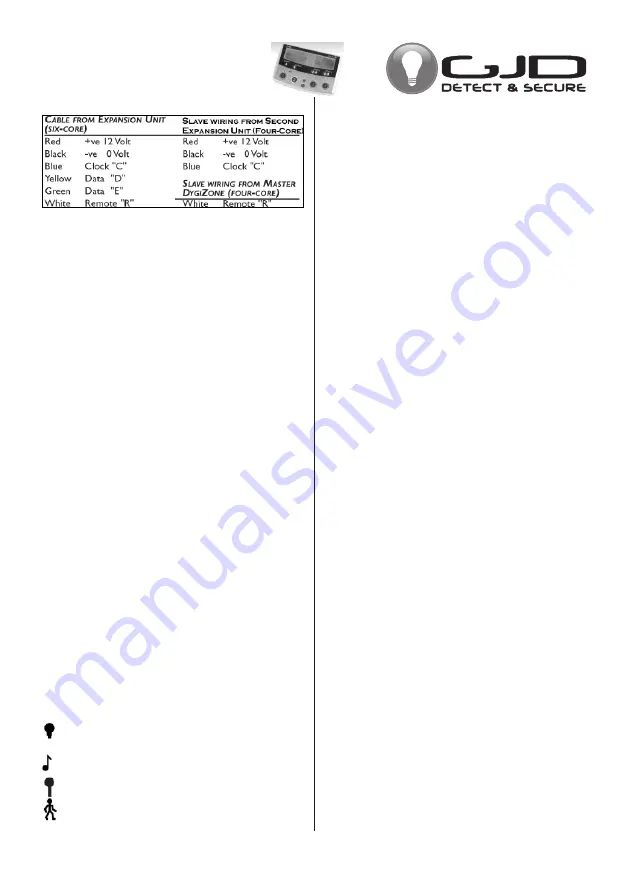
-1-
DYGIZONE
GJD910 Lighting Controller & Enunciator
MASTER WIRING IDENTIFICATION
Power up to the DygiZone and you will see:
✓
All the LED’s (red,yellow,green and blue buttons) will flash
✓
All the LCD icons will light up (there is no audible noise) The
blue LCD backlight does not come on
✓
The display will automatically clear after 1 minute, or if any
button is pressed. When the display clears and nothing is
activated
✓
The LCD displays the clock time (automatically defaults to
00:00)
✓
The symbol M appears on the DygiZone which is configured
as the master controller: The letter M does not appear when
setting up a DygiZone as a slave controller
The three zone LED’s will display whatever zone state has been
last programmed or the default setting. The default setting is
audible and automatic for all active zones.
Remove insulating strip from clock back up battery on master
controller
Zone Indicator Icons explained
Along the bottom of the LCD display up to three sub-zone
circular Icons will be displayed above each numbered Zone
button. These will only be displayed when an associated detector
connected to A1,A2 or A3 on the Expansion Unit is activated.
When corresponding detectors connected to A1,A2 or A3 inputs
are activated then-
✓
The LCD screen will display the zone number 1,2 and 3
✓
A circle will appear around the zone number if that sub-zone
detector is activated
The circle flashes on the screen in the same way as the PIR text
whenever a PIR is triggered. -
i.e. the circle flashes for 8 seconds upon activation and then
remains on for pre-programmed time duration (time on )
After that time as elapsed, the circle will disappear.
Note: the numbers 1,2 or 3 always remain steady and never
flash.
When the PIR’s have not been activated
✓
The large circular bluer Zone buttons (1-4) will not be
illuminated
✓
The clock and M display will remain visible but all other icons
on the LCD are turned off
✓
The zone status LED’s that are required will be displayed.
Zone Status Icons
(only visible when the zone button is
pushed). At the top in the middle of the LCD, three zone status
icons will be displayed in various combinations, depending on
how the zone has been set up
1. A light bulb icon represents external lights are on from a
detector activation, manual override more or timer operation
and mimics the yellow LED
2. The musical note icon is shown when the audible mode is
selected and mimics the red LED.
3.If voice message mode has been selected(vs beep) then
the microphone icon will also display on the LCD.
4. The stick man icon represents the automatic mode and
mimics the green LED
LED lights explained
Red = Audible Mode - either beep more or voice message
mode.
Green = Automatic Mode - works in conjunction with the
photocell in the detector. The external security lights will only be
activated if it is dark and thereby saves energy.
Yellow = Manual Override - the external security light will now
remain on irrespective of detector status - useful for barbeques or
when working outside in the dark for long periods
Yellow = Lighting Activated - the external security lights have
been activated by a detector and will remain on for the pre set
time
Yellow = Timer Active - the external security lights are on
because the Timer 1 or Timer 2 options are programmed to be
active.
The DygiZone Control and Monitoring Status can be
set individually for each Zone as follows-
1.Pressing a Zone button selects the Zone to be set up. The LED’s and the
LCD display icons will display the current status e.g. Green LED and stick
man means auto more has been selected.
2. A second press on the same button will now light the red LED (green LED
turns off). The musical note icon will now show on the LCD plus a microphone
symbol if voice message has been selected.
3.Pressing the zone button again will turn off all the LED’s and icons.
4. Press once more and the yellow LED lights and the light bulb icon displays
in the LCD. This now sets the DygiZone to manual mode for that specific
zone and the lights will come on and stay on.
5.One more press and both the green and the red LED’s come on indicating
that audible and automatic mode have been selected.
LOCKING THE KEY PAD
Locking the key pad prevents accidental programme or settings changes.
To Lock - press and hold down the Zone buttons 1 and 4 at the same time - a
single beep will be hear and the spanned symbol on the keypad will flash to
confirm that the key pad is locked.
To unlock - repeat the action and two beeps will be heard, and the spanner
symbol will disappear
When a PIR detector in a zone is triggered, the
following zone information is displayed -
LCD Information and Text
✓
PIR text will flash for approximately 8 seconds for that zone
✓
The blue LCD backlight will come on for about 6 seconds during the trigger
state and will remain on after the trigger has occurred.
✓
The text remains on for a time duration (time-on) equal to the time that has
been pre-set in the Mins Setting.
If the DygiZone is triggered during the hours of darkness:
✓
The external security light will also be activated for the pre-set time.
Note: If another PIR activation occurs on any other zone then the text will be
displayed for that new zone for the same pre-programmed time on duration
Recording a voice message to audible indicate
which zone has been activated
1. Press and hold the red button until the microphone symbol appears on
the LCD
2. Press the required Zone button once and then release. As you release
the zone button a horizontal bar with ten segments will appear below the
microphone symbol on the LCD. This indicates the amount of recording time
available where each segment is equivalent to one second therefore a ten
second message can be recorded.
3. Speak into the microphone on the front cover of the DygiZone to indicate
location (e.g. patio area, front door, side garden etc)
4. When you have finished speaking into the microphone quickly press the
zone button again ( there will be no audio beep).
5. The recorded message will now automatically play back. If you are satisfied
with the message do nothing but if you wish to re-record the message
repeat steps 1 to 5.
6. Press and hold down the red button until the microphone symbol appears in
the LCD and then release.
7. Now press and continue to hold down the zone button for which the voice
message is to apply, until an audible beep is heard-release the zone button
and the programming has been completed.
The voice message mode can be confirmed by pressing the the zone button
once and a microphone symbol will appear on the LCD if audible mode has
been pre-selected.