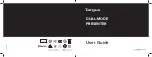Summary of Contents for POWER Pro series X5
Page 11: ... Install Shoulder Strap and Lens Cap 1 2 3 4 1 2 3 Install Shoulder Strap Install Lens Cap ...
Page 12: ... Camera Views Front View Back View 1 4 2 3 13 14 15 16 17 5 7 9 10 11 12 6 8 ...
Page 13: ...10 Top View Left View Bottom View Right View 18 19 20 21 23 22 24 25 26 27 28 29 30 ...
Page 89: ...http www ge com digitalcameras 2010 General Imaging Company Printed in China ...