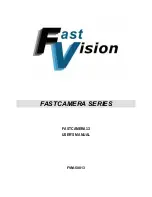Summary of Contents for E850
Page 1: ......
Page 2: ...ii ...
Page 12: ... Front View Camera views Back View 1 3 2 4 8 7 10 12 15 14 13 11 9 Navigation Pad 5 6 ...
Page 86: ......
Page 87: ......
Page 1: ......
Page 2: ...ii ...
Page 12: ... Front View Camera views Back View 1 3 2 4 8 7 10 12 15 14 13 11 9 Navigation Pad 5 6 ...
Page 86: ......
Page 87: ......