Reviews:
No comments
Related manuals for 205

5000
Brand: Da-Lite Pages: 8
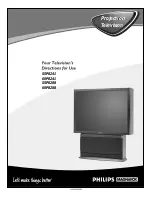
Magnavox 60P 8241
Brand: Magnavox Pages: 54
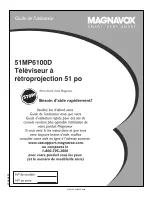
51MP6100D - 51" Widescreen Hd Ready Tv
Brand: Magnavox Pages: 38

REFLECTION CL-510
Brand: Runco Pages: 36

MDLP1
Brand: McIntosh Pages: 32

Multimedia Projector MP8755
Brand: 3M Pages: 2

PRB-717-WHT
Brand: QualGear Pages: 6

FLC210-CC LED
Brand: WE-EF Pages: 10

DX609
Brand: Optoma Pages: 1

Data Projector
Brand: Optoma Pages: 118

55P9271
Brand: Philips Pages: 2

51PP9363H
Brand: Philips Pages: 2

51PP9200D
Brand: Philips Pages: 2

51 IN DIGITAL WIDESCREEN HDTV MONITOR 51PW9363
Brand: Philips Pages: 2

51 IN DIGITAL WIDESCREEN HDTV MONITOR 51PW9303
Brand: Philips Pages: 2

50PP9202
Brand: Philips Pages: 2

50PP8545/69
Brand: Philips Pages: 2

50P8342
Brand: Philips Pages: 2

















