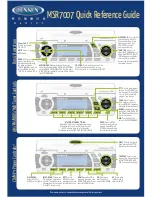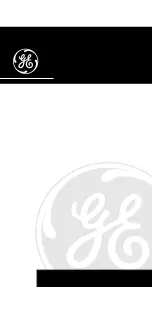Summary of Contents for Rino 650
Page 1: ...Rino 650 owner s manual August 2011 190 01183 03_0B Printed in Taiwan ...
Page 54: ......
Page 55: ......
Page 1: ...Rino 650 owner s manual August 2011 190 01183 03_0B Printed in Taiwan ...
Page 54: ......
Page 55: ......