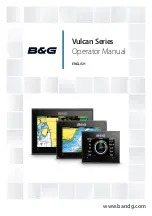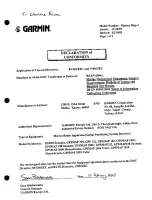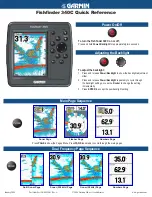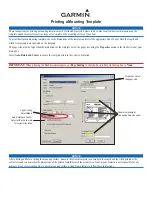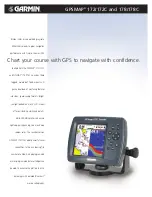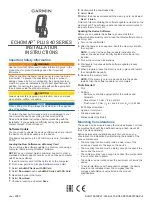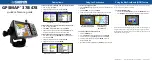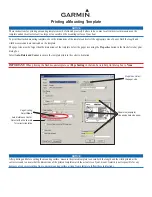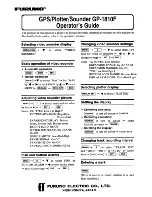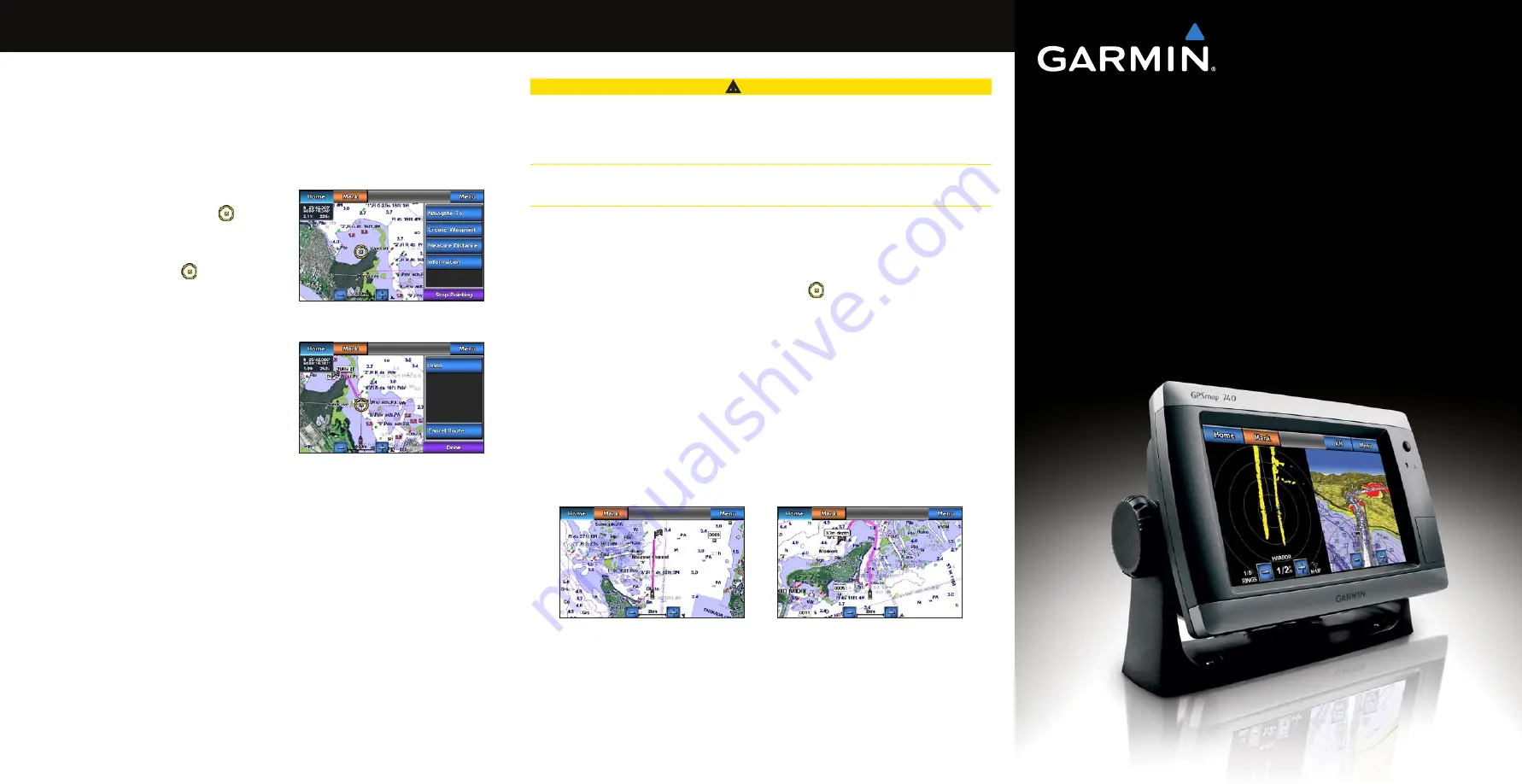
Creating and Navigating a Route
Navigating Using a Chart
Navigating to a Point on the Chart
CAUTION
The Auto Guidance feature of the Bluechart g2 Vision data card is based on electronic chart
information. That data does not ensure obstacle and bottom clearance. Carefully compare the
course to all visual sightings and avoid any land, shallow water, or other obstacles that may be
in your path.
When using Go To, a direct course and a corrected course may pass over land or shallow water.
Use visual sightings and steer to avoid land, shallow water, and other dangerous objects.
Note
: The Fishing chart is available with a preprogrammed BlueChart g2 Vision data card.
1. From the Home screen, select
Charts
.
2. Select
Navigation Chart
or
Fishing Chart
.
3. Touch the chart to select the location using the cursor ( ).
4. Select
Navigate to
.
5. Complete an action:
Select
Go to
to navigate directly to the location.
Select
Route to
to create a route to the location, including turns.
Select
Guide to
to use Auto Guidance.
6. Review the course indicated by the magenta line.
Note
: When using Auto Guidance, a gray line within any part of the magenta line indicates
that Auto Guidance cannot calculate part of the Auto Guidance line. This is due to the
settings for minimum safe water depth and minimum safe obstacle height.
7. Follow the magenta line, steering to avoid land, shallow water, and other obstacles.
Guide To Screen
Go To Screen
•
•
•
Creating and Navigating a Route from Your Present
Location
You can create and immediately navigate a route on the Navigation chart or the Fishing chart.
When you have reached the destination, you can choose to save the route.
Note
: The Fishing chart is available with a preprogrammed BlueChart g2 Vision data card.
1. From the Home screen, select
Chart
.
2. Select
Navigation Chart
or
Fishing Chart
.
3. Touch a destination using the cursor ( ).
4. Select
Navigate to
>
Route to
.
5. Touch the location where you want to make the last
turn toward your destination ( ).
6. Select
Add turn
.
7. If you want to add additional turns, repeat steps 5
and 6, working backward from the destination to
the present location of your boat.
The last turn you add should be where you want to
make the first turn from your present location. It
should be the turn that is closest to your boat.
8. Select
Done
when the route is complete.
9. Review the course indicated by the magenta line.
10. Follow the magenta line, steering to avoid land,
shallow water, and other obstacles.
When you have reached the destination, you are prompted to save the route.
11. Complete an action:
Select
No
Select
Yes
>
edit Route
>
Name
. Enter the name of the Route. Select
Done
.
•
•
GPSMAP
®
700 series
quick reference guide
Destination Selected
Turn Selected