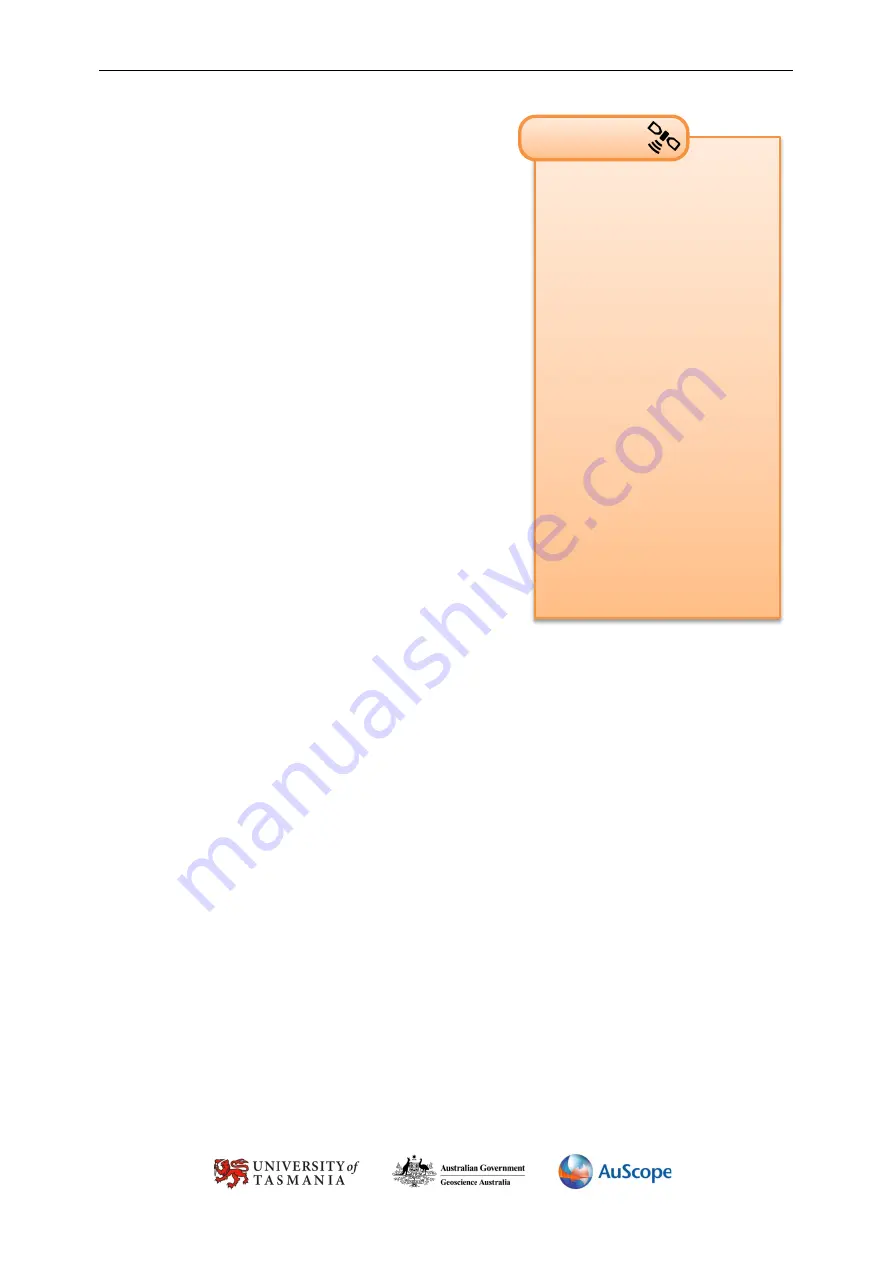
GPS in Schools – Basic Receiver Operation
Produced by the University of Tasmania in conjunction with Geoscience Australia as part of the AuScope GPS in Schools Project – 2014.
1
Basic Receiver Operation
Like all electronic devices, GPS receivers come in many
makes and models. While each may be slightly different in
their design, the basic function of a GPS receiver remains
the same and thus they all have similar features.
All receivers, whether a dedicated unit or integrated into a
personal mobile device, contain an antenna. The antenna is
usually in the top of each device and must have a clear
view of the sky to work correctly. Because of this, the first
step in using a GPS receiver is to go outside to a clear area
before turning it on.
Once the receiver has started up, it will begin searching for
satellites. When four or more satellites have been detected,
the receiver will provide you with a position. This process
often takes between one and two minutes to complete, but
can sometimes be quicker.
Satellite Visibility
All GPS receivers contain some form of satellite visibility
display. Some receivers provide a signal strength indicator
for each satellite being tracked, while some mobile apps
will combine this into one ‘signal’ bar. This feature is useful
for determining whether your view of the sky is clear enough, or whether you need to move to a
different area. An estimation of the receiver’s accuracy can often be found on the same page, often
being quite poor when the receiver first starts up and improving as more satellites are tracked.
Tracks and Waypoints
Tracks and Waypoints provide a way of recording where you’ve been and navigating to specific
locations of interest. The ‘track’ feature on most GPS receivers acts like a digital trail of breadcrumbs,
recording where the GPS has moved over time. Some receivers create tracks automatically, while
others require you to manually record and save tracks. The track feature is particularly useful if you
want to map a continuous feature such as a foreshore, property boundary or road, as you can import
the track into various mapping programs as a continuous line. Tracks can also be useful if you want to
retrace your previous steps with a GPS receiver, as you can see your current location relative to the
previous track as you move along.
Waypoints on the other hand are used for marking individual points or features of interest, allowing
you to save and return (i.e. navigate) to their location at a later stage. This feature is useful for
recording the location of individual items (such as a home, school or shop), rather than continuous
features (it’s better to use tracks for these). Waypoints can be exported later on to show specific
features on maps. Similarly, waypoints can be made on a computer and transferred onto a GPS
receiver as well, allowing you to find your way to places you’ve never even visited before!
FAST FACTS
1. While there are different
makes and models of GPS
receiver, their basic function
is the same.
2. The antenna must have a
clear view of the sky.
3. Four satellites are required to
get a position; this can take
one to two minutes.
4. ‘Waypoints’ can be used to
mark individual points of
interest, while ‘tracks’ can be
used to map continuous
boundaries or paths.
5. Each type of GPS receiver
stores information in a
slightly different format, and
may need to be converted
before it can be used for other
things (e.g. making maps).


































