Reviews:
No comments
Related manuals for 76CS Plus
Tracker 5380
Brand: Navman Pages: 64

Canicom 250S
Brand: Num'axes Pages: 64

FineDrive 400
Brand: FineDigital Pages: 44

iCN 530
Brand: Navman Pages: 94

Aim V10
Brand: Golf Buddy Pages: 10

GV75MG
Brand: Queclink Pages: 16

Pocket Buddy
Brand: Track24 Pages: 2

fleet 660
Brand: Garmin Pages: 22

FF 650 GPS
Brand: Garmin Pages: 24

Fishfinder 320C
Brand: Garmin Pages: 38

Fenix 5s
Brand: Garmin Pages: 48

GPS Kit
Brand: Garmin Pages: 54

locate-15
Brand: ENAiKOON Pages: 28
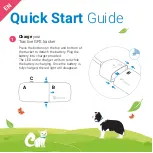
17286
Brand: Tractive Pages: 54

6000I - 6.4INCH SHADED
Brand: NorthStar Pages: 1

WR62
Brand: Expresso Satellite Navigation Pages: 19

L80 EVB
Brand: Quectel Pages: 21

Minerva 3107
Brand: Inventec Pages: 26

















