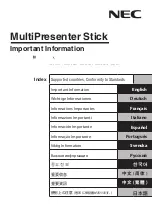Summary of Contents for M-Series
Page 1: ...M Series 432 0003 00 10 Revision 140 January 2011 Operator s Manual ...
Page 4: ...432 0003 00 10 rev 140 M Series Operator s Manual 6 Custom Network Applications 61 ...
Page 6: ...8 432 0003 00 10 rev 140 M Series Operator s Manual ...
Page 61: ...432 0003 00 10 rev 140 M Series Operator s Manual 63 ...
Page 62: ...64 432 0003 00 10 rev 140 M Series Operator s Manual ...
Page 63: ...NOTES 432 0003 00 10 rev 140 M Series Operator s Manual 65 ...