Reviews:
No comments
Related manuals for X3e 31C-M Color Server

WP100
Brand: Acer Pages: 2

PD100
Brand: Acer Pages: 4
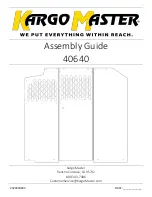
40640
Brand: Kargo Master Pages: 5
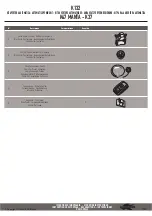
K132
Brand: Kappa Pages: 4

imagePROGRAF iPF760
Brand: Canon Pages: 12

imagePROGRAF iPF825 MFP Basic Guide No.1
Brand: Canon Pages: 16

imagePRESS C850
Brand: Canon Pages: 63

imagePROGRAF iPF760
Brand: Canon Pages: 132

imagePROGRAF iPF815
Brand: Canon Pages: 48

imagePRESS C1
Brand: Canon Pages: 56

imagePROGRAF iPF8300
Brand: Canon Pages: 24

imagePROGRAF iPF8300
Brand: Canon Pages: 4

imagePROGRAF iPF6350
Brand: Canon Pages: 12

imagePROGRAF iPF6350
Brand: Canon Pages: 2

imagePROGRAF IPF9000S
Brand: Canon Pages: 184

imagePRESS C800 Series
Brand: Canon Pages: 93

imagePROGRAF iPF815
Brand: Canon Pages: 324

800
Brand: Accent Pages: 36

















