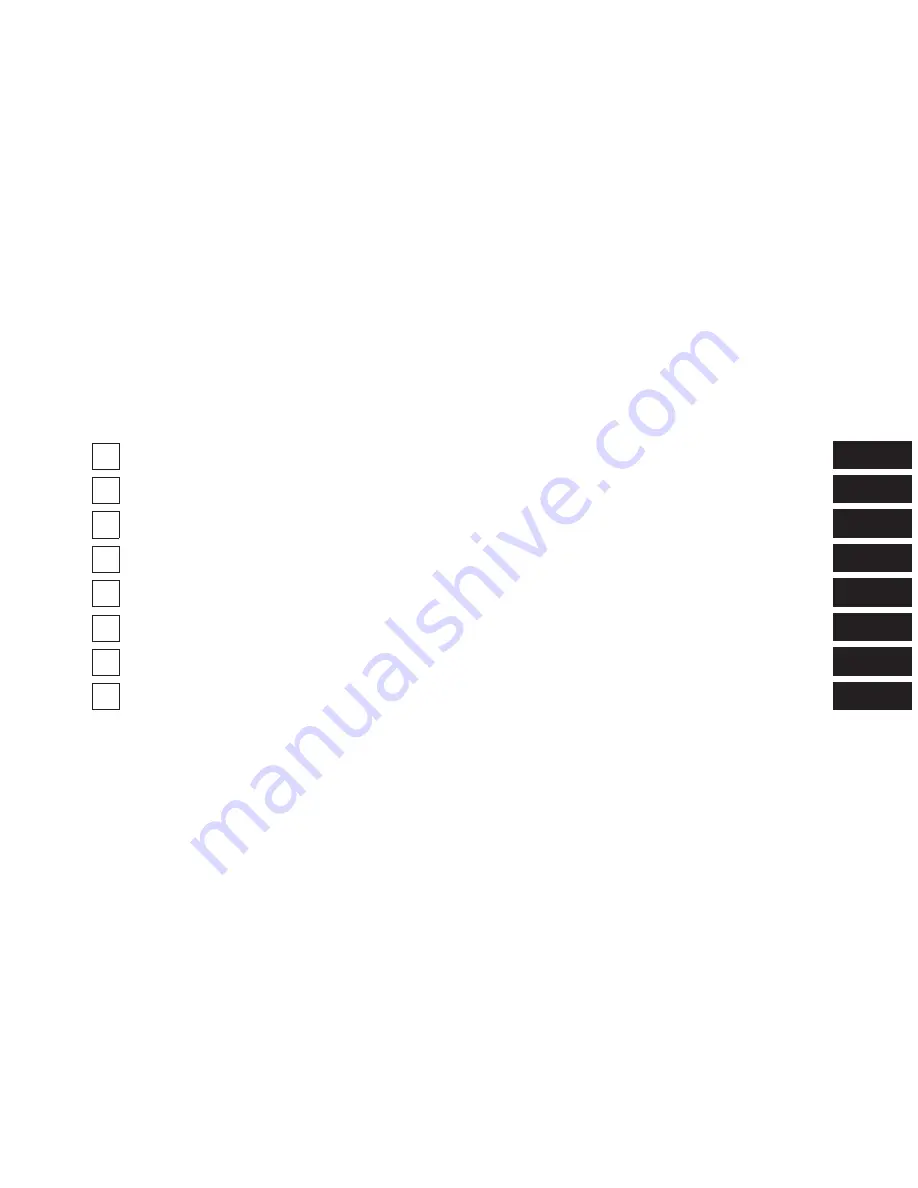
TABLE OF CONTENTS
SECTION
PAGE
1
SAFETY GUIDELINES . . . . . . . . . . . . . . . . . . . . . . . . . . . . . . . . . . . . . . . . . . . . . . . . . . . . . . . . . 3
2
INTRODUCTION . . . . . . . . . . . . . . . . . . . . . . . . . . . . . . . . . . . . . . . . . . . . . . . . . . . . . . . . . . . . . 9
3
RADIO MODE . . . . . . . . . . . . . . . . . . . . . . . . . . . . . . . . . . . . . . . . . . . . . . . . . . . . . . . . . . . . . . . 17
4
MEDIA MODE . . . . . . . . . . . . . . . . . . . . . . . . . . . . . . . . . . . . . . . . . . . . . . . . . . . . . . . . . . . . . . 27
5
UCONNECT® PHONE . . . . . . . . . . . . . . . . . . . . . . . . . . . . . . . . . . . . . . . . . . . . . . . . . . . . . . . . . 33
6
MORE MAIN MENU . . . . . . . . . . . . . . . . . . . . . . . . . . . . . . . . . . . . . . . . . . . . . . . . . . . . . . . . . . 41
7
NAVIGATION — IF EQUIPPED . . . . . . . . . . . . . . . . . . . . . . . . . . . . . . . . . . . . . . . . . . . . . . . . . 49
8
UCONNECT® VOICE COMMAND . . . . . . . . . . . . . . . . . . . . . . . . . . . . . . . . . . . . . . . . . . . . . . 123
1
2
3
4
5
6
7
8
Summary of Contents for Uconnect 5.0
Page 2: ......
Page 8: ......
Page 9: ...INTRODUCTION CONTENTS m Uconnect 5 0 SYSTEM 10 m Uconnect 5 0N SYSTEM 13 2 ...
Page 10: ...Uconnect 5 0 SYSTEM 10 INTRODUCTION ...
Page 13: ...Uconnect 5 0N SYSTEM 2 INTRODUCTION 13 ...
Page 16: ......
Page 26: ...3 Once the time is set press the Done button to exit the time screen 26 RADIO MODE ...
Page 40: ......
Page 50: ... Copyright Notices 121 50 NAVIGATION If Equipped ...
Page 111: ...3 Select Yes 4 Insert your USB device 7 NAVIGATION If Equipped 111 ...
Page 122: ......
Page 123: ...Uconnect VOICE COMMAND CONTENTS m Uconnect VOICE COMMAND 124 8 ...
Page 126: ...126 Uconnect VOICE COMMAND ...
Page 127: ...8 Uconnect VOICE COMMAND 127 ...
Page 128: ...128 Uconnect VOICE COMMAND ...
Page 129: ...8 Uconnect VOICE COMMAND 129 ...
Page 130: ...130 Uconnect VOICE COMMAND ...
Page 131: ...8 Uconnect VOICE COMMAND 131 ...
Page 133: ...8 Uconnect VOICE COMMAND 133 ...
Page 135: ...8 Uconnect VOICE COMMAND 135 ...
Page 136: ...136 Uconnect VOICE COMMAND ...
Page 139: ...8 Uconnect VOICE COMMAND 139 ...
Page 140: ...NOTE The eco Drive Voice Commands may not always be available 140 Uconnect VOICE COMMAND ...
Page 141: ...Navigation Voice Commands 8 Uconnect VOICE COMMAND 141 ...


































