Reviews:
No comments
Related manuals for AP-3515
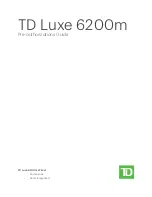
Luxe 6200m
Brand: TD Pages: 12

Luxe 6200m
Brand: TD Pages: 24
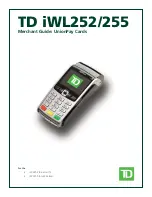
iWL252
Brand: TD Pages: 14
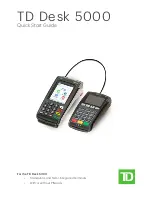
Desk 5000
Brand: TD Pages: 32

GAT Info 6100
Brand: Gantner Pages: 4

POS 554
Brand: FlyTech Pages: 25

POS-6000-B
Brand: Fametech Pages: 142

VRC 89 Series
Brand: Symbol Pages: 108

TC-TOUCH-A9
Brand: Tcang Pages: 13

EzW
Brand: b&c data system Pages: 42

Verifone VX675
Brand: adyen Pages: 14

XCL_T305
Brand: XAC Pages: 7

SRT2-PD16T
Brand: Omron Pages: 6

D210-W
Brand: PAX Pages: 8

BM7500
Brand: Aratek Biometrics Technology Pages: 11

POST-L-0H-10
Brand: Thales Pages: 13

CLTI-2DIM8
Brand: Crestron Pages: 4

SMART MATRIX FEEDER
Brand: btsr Pages: 87

















