Reviews:
No comments
Related manuals for EW7016 R1
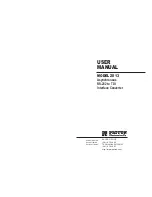
2013
Brand: Patton electronics Pages: 3

EXSTREAMER 100
Brand: BARIX Pages: 2

EXSTREAMER 100
Brand: BARIX Pages: 4

IVN-8561
Brand: National Instruments Pages: 10

Solis-100K-HV-5G
Brand: Ginlong Pages: 28

VENUS X8K LEGENDARY
Brand: RGBlink Pages: 33

MC722MT?2
Brand: Nitek Pages: 2

AURORA PVI-3.0-OUTD-S-US
Brand: Power One Pages: 108

VM-4HDx1
Brand: Kramer Pages: 12

PST-100S-12E
Brand: Samlex Europe Pages: 33

DLB1-0D40S2G
Brand: Jaden Pages: 173

RXP4
Brand: V2 Pages: 4

FT800-SMR
Brand: OTS Pages: 14

L.O.C.PRO LP7-2
Brand: PAC Pages: 2

UPM-1
Brand: Soundfield Pages: 13

VDA51
Brand: Xantech Pages: 2

Mega 100 Classic
Brand: Ellumiglow Pages: 4

Track Rack F Series
Brand: ZOMEWORKS Pages: 2











