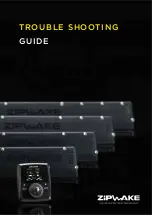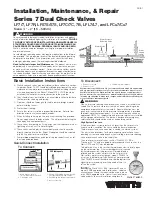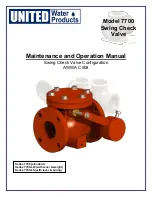Summary of Contents for Insight 2x
Page 1: ...Lighting control system Version 2 0 insig 2x ht ...
Page 2: ......
Page 40: ...28 Insight 2x user manual ...
Page 54: ...42 Insight 2x user manual ...
Page 66: ...54 Insight 2x user manual ...
Page 90: ...78 Insight 2x user manual ...
Page 102: ...90 Insight 2x user manual ...
Page 134: ...122 Insight 2x user manual ...
Page 188: ...176 Insight 2x user manual ...
Page 194: ...182 Insight 2x user manual ...
Page 206: ...194 Insight 2x user manual ...
Page 330: ...320 Insight 2x user manual ...