Reviews:
No comments
Related manuals for Stylus COLOR 860

pmn
Brand: Lambda Pages: 25

M350
Brand: Gallagher Pages: 96
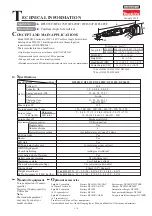
DFL083F
Brand: Makita Pages: 6
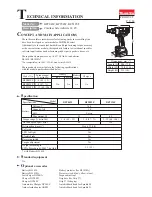
BFT043F
Brand: Makita Pages: 14

BFS440
Brand: Makita Pages: 7
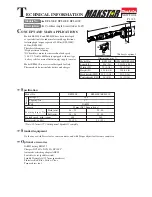
BFL300F
Brand: Makita Pages: 13
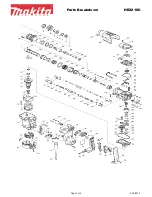
HR3210C
Brand: Makita Pages: 4
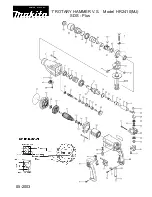
HR2410
Brand: Makita Pages: 5

BFH040
Brand: Makita Pages: 17

HM1500
Brand: Makita Pages: 3
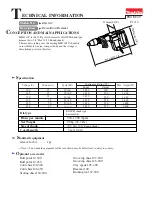
HM1242C
Brand: Makita Pages: 12

HM1242C
Brand: Makita Pages: 3

4340FCT
Brand: Makita Pages: 3
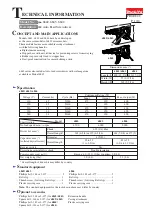
6842
Brand: Makita Pages: 16

HM1100C
Brand: Makita Pages: 3

6826N
Brand: Makita Pages: 2

HM0810B
Brand: Makita Pages: 16

4341CT
Brand: Makita Pages: 2

















