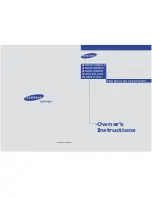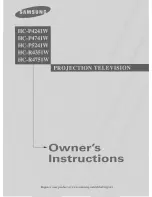Summary of Contents for Pro L1500UH
Page 1: ...Pro L1500UH L1500UHNL L1505UH L1505UHNL L1715SNL L1750UNL L1755UNL User s Guide ...
Page 2: ......
Page 10: ......
Page 29: ...29 Front Rear Front ceiling ...
Page 285: ...285 Top ...
Page 1: ...Pro L1500UH L1500UHNL L1505UH L1505UHNL L1715SNL L1750UNL L1755UNL User s Guide ...
Page 2: ......
Page 10: ......
Page 29: ...29 Front Rear Front ceiling ...
Page 285: ...285 Top ...