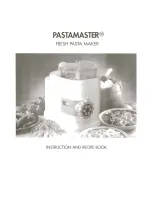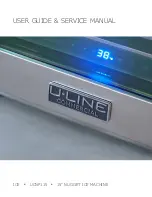Summary of Contents for LabelWorks LW-700
Page 1: ...LabelWorks LW 700 User s Guide ...
Page 2: ......
Page 8: ......
Page 9: ...LabelWorks LW 700 User s Guide Welcome to the LabelWorks LW 700 User s Guide 9 ...
Page 19: ...2 Remove any slack from the tape using a pencil or pen 3 Lift up the tape cover 19 ...
Page 28: ...Available Frames You can select from these frames 28 ...