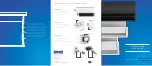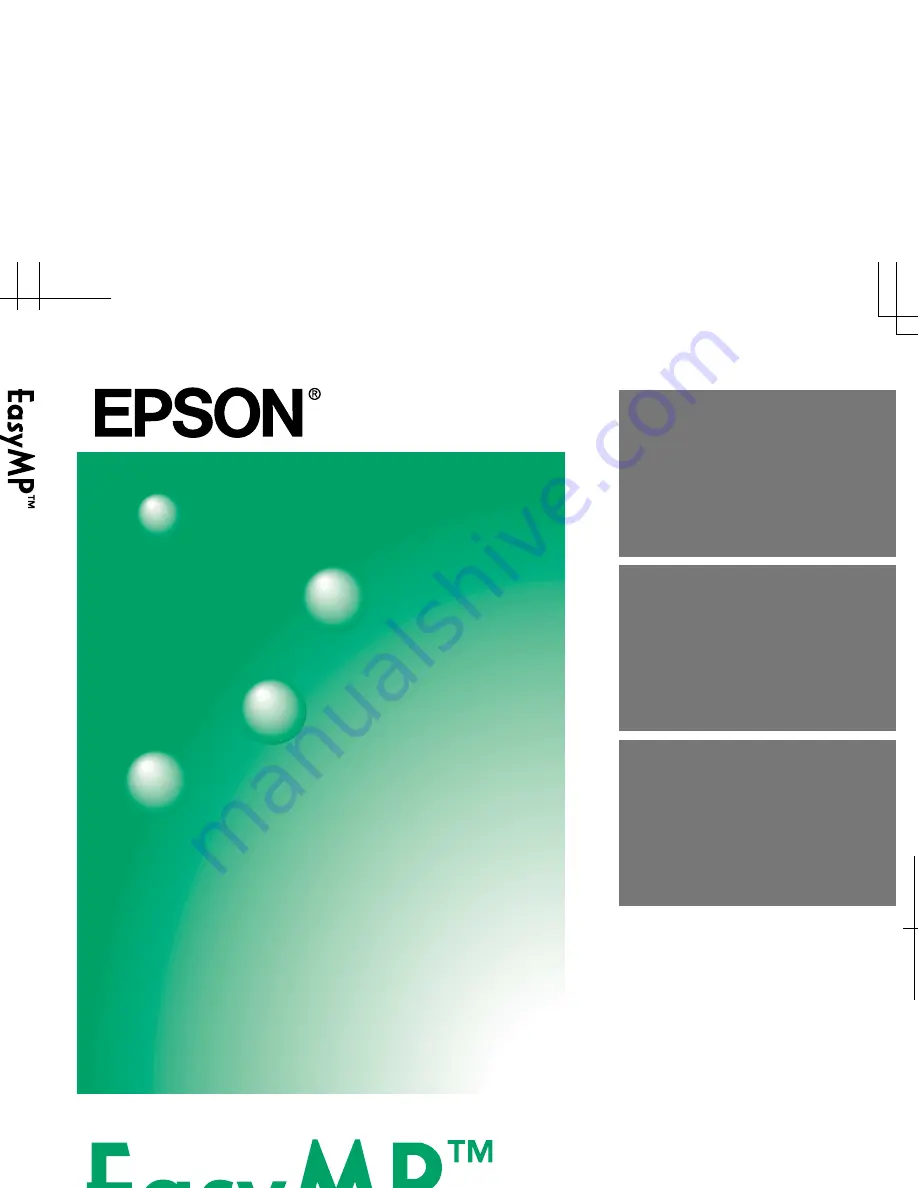
90022221
cover-F BK
90022221
cover-F DIC643
English
User's Guide
User's Guide
Printed in Japan
402031201
(90022221)
01.12-.3A(C01)
Deutsch
Français
User's Guide
Guide de l'utilisateur
Benutzerhandbuch
Imprimé sur du papier recyclé à 100%.
Auf 100% Recyclingpapier gedruckt.
Printed on 100% recycled paper.
Summary of Contents for EMP-505
Page 1: ...English User s Guide Deutsch Français ...
Page 2: ......
Page 3: ...English EasyMP User s Guide English ...
Page 10: ...8 Introduction to Functions ...
Page 20: ......
Page 46: ......
Page 56: ...54 Index U Uninstallion 15 USB 46 Z Zoom Image 35 ...
Page 57: ...Français EasyMP Guide de I utilisateur Français ...
Page 64: ...62 Présentation des fonctions ...
Page 74: ......
Page 100: ......
Page 110: ......
Page 111: ...Deutsch EasyMP Benutzerhandbuch Deutsch ...
Page 118: ...116 Einleitung bezüglich Funktionen ...
Page 128: ......
Page 154: ......
Page 160: ......
Page 166: ...164 Index W Wiederholungseinstellungen 139 Z Zelle 132 Zoomen des Bilds 143 ...
Page 168: ...User s Guide ...