Reviews:
No comments
Related manuals for DS-870

WorldocScan 410
Brand: Penpower Pages: 10

SNAPSCAN E42
Brand: AGFA Pages: 63

Pocket Reader
Brand: Siemens Pages: 15

CLSC3000
Brand: Siemens Pages: 46

SIMATIC FS600
Brand: Siemens Pages: 110

1000-10004-PV
Brand: Leidos Pages: 119

OpticFilm 8200i SE
Brand: Plustek Pages: 2

Nuvera 200
Brand: Xerox Pages: 2

DiMAGE DiMAGE Scan Multi PRO
Brand: Minolta Pages: 129

MF4200 Series
Brand: Canon Pages: 80

HDI 120
Brand: LMI Technologies Pages: 8

imageFORMULA CR-55
Brand: Canon Pages: 70

ImageFormula R10
Brand: Canon Pages: 72

CANOSCAN N1220U
Brand: Canon Pages: 110

ImageFORMULA 102
Brand: Canon Pages: 27
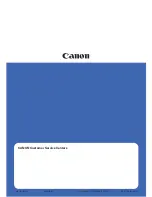
ImageFormula DR-7080C
Brand: Canon Pages: 16

Microfilm Scanner 350
Brand: Canon Pages: 60

B11B248401
Brand: Epson Pages: 122

















