Reviews:
No comments
Related manuals for C11CA31101
ECP5 Versa
Brand: Lattice Semiconductor Pages: 15

NEO-D9S
Brand: Ublox Pages: 17

ThunderLAN TNETE100A
Brand: Texas Instruments Pages: 179

7510 DSU
Brand: Paradyne Pages: 10

Fan Tray 8820-S2-900
Brand: Paradyne Pages: 6

SNMP06
Brand: Xmart Pages: 8

USB-87P1
Brand: ICP DAS USA Pages: 62

G2080TiFE
Brand: Glacier Pages: 2

HiGain H2TU-R-402 List 7A
Brand: ADC Pages: 7

H8S/2633
Brand: Renesas Pages: 28

68568r1
Brand: Proxim Pages: 65

X5
Brand: 3Com Pages: 2
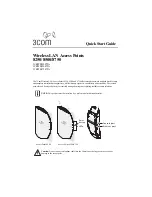
3CRWE825075A
Brand: 3Com Pages: 8

AirProtect Enterprise Engine 6100
Brand: 3Com Pages: 12
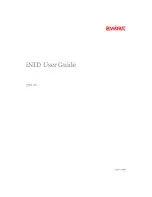
i3812V
Brand: 2Wire Pages: 20

4500G Series
Brand: 3Com Pages: 82

ETHERLINK III
Brand: 3Com Pages: 78

iBOX-155
Brand: ASROCK Pages: 2

















