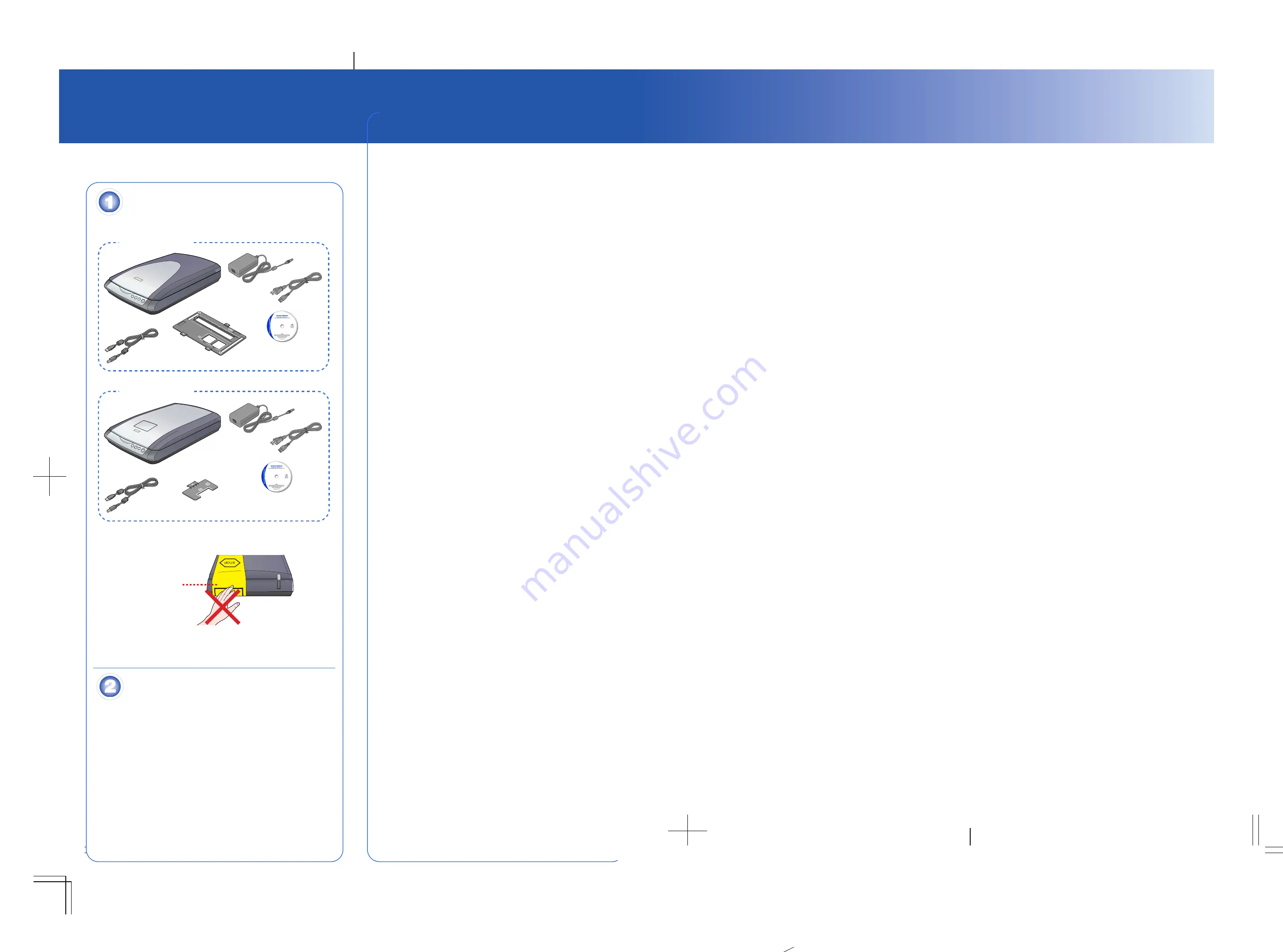
Epson Perfection 2480 Photo
Epson Perfection 2580 Photo
Unpack Your Scanner
1
Make sure you have all the parts shown below for your Epson scanner:
2
Remove all the packing tape, but leave the large stickers in place until
you are instructed to remove them.
Note: The illustrations on this sheet show the Perfection 2580 Photo scanner,
but the instructions are the same for the Perfection 2480 Photo except
where noted.
Install the Software
Wait! You must install your software before connecting the scanner to
your computer. The installation process may take several minutes. Be sure
to close all open programs and turn off any virus protection programs.
Note: The software works with Windows
®
98SE, Me, 2000, and XP, and
Macintosh
®
OS 9.1 to 9.2.2 and OS X 10.2.x and 10.3.x.
1
Insert the scanner software CD-ROM in the CD-ROM or DVD drive. The
installer starts automatically in Windows; on a Macintosh, the EPSON
folder opens.
If it doesn’t start or the folder doesn’t open, do the following:
•
Windows XP: Click Start, click My Computer, then
double-click Epson.
•
Windows 98, Me, and 2000: Double-click My Computer, then
double-click Epson.
•
Macintosh: Double-click the Epson CD-ROM icon.
2
If you’re using Mac
®
OS X, double-click the Mac OS X folder, then
double-click the Epson icon.
If you’re using Mac OS 9.x, double-click the Epson icon.
3
Click Continue, then read the license agreement and click Agree.
4
At the Software Installation screen, click Install. Enter your Macintosh
Administrator name and password as necessary during installation.
5
Follow the on-screen instructions to install each program. Click Next or
Finish (Windows) or Install or Quit (Macintosh) as needed. Note that
Epson Smart Panel™ installs in several steps.
Note: If you’re installing on Macintosh OS 9.x, you may see a prompt to
update your Carbon Library. After installing it and restarting your system,
double-click the
Epson icon, then click Install to continue.
6
At the end of the installation, click Exit.
7
At the Product Registration screen, register your scanner as instructed.
Restoring Color in Photos
If you have faded photos, slides, or
negatives, you can use the Color
Restoration setting in your software to
bring them back to life.
Start Epson Scan and select Home
Mode or Professional Mode in the
Mode box at the top of the screen.
Select your settings and click
the Preview button at the
bottom of the screen.
Select the Color Restoration
checkbox. (In Home Mode,
click the Image Adjustments
button first. In Professional
Mode, scroll to the bottom of
the screen.)
For complete steps, see your
on-screen Reference Guide.
Note: You can also use the
Color Restoration feature in
the Epson Smart Panel copy
utility. See the on-screen help
in the copy utility for details.
®
®
®
®
Scanner
CD-ROM with Epson Scan
driver, software, and
on-screen manuals
USB cable
Film and slide
holder
AC adapter and
power cord
Perfection 2480 Photo
CD-ROM with Epson Scan
driver, software, and
on-screen manuals
USB cable
Scanner
Slide holder
AC adapter and
power cord
Perfection 2580 Photo
IMPORTANT!
Leave the sticker
in place until you
are instructed to
remove it
Start Here
404
877
7-
00 X
X
X


























