Reviews:
No comments
Related manuals for Glasses

Edge RF VPEG-03210
Brand: Volfoni Pages: 19

42LF652V.AMC
Brand: LG Pages: 28
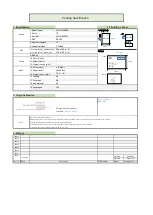
32LQ57 Series
Brand: LG Pages: 3

32LN575S.AMQ
Brand: LG Pages: 160

32LQ63 Series
Brand: LG Pages: 3

32LQ630B6LB
Brand: LG Pages: 40

42LA660S
Brand: LG Pages: 40

43UM70 Series
Brand: LG Pages: 35

39LN5700
Brand: LG Pages: 64

32LQ570BPSA
Brand: LG Pages: 45

32LQ630BPSA
Brand: LG Pages: 41

39LN5700
Brand: LG Pages: 2

AirGo 2
Brand: Solos Pages: 5

47LM860V
Brand: LG Pages: 210

43F9510
Brand: VESTEL Pages: 72

XVT3D474SVBundle
Brand: Vizio Pages: 46

1.0 B
Brand: PROPEAQ Pages: 2

















