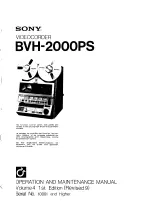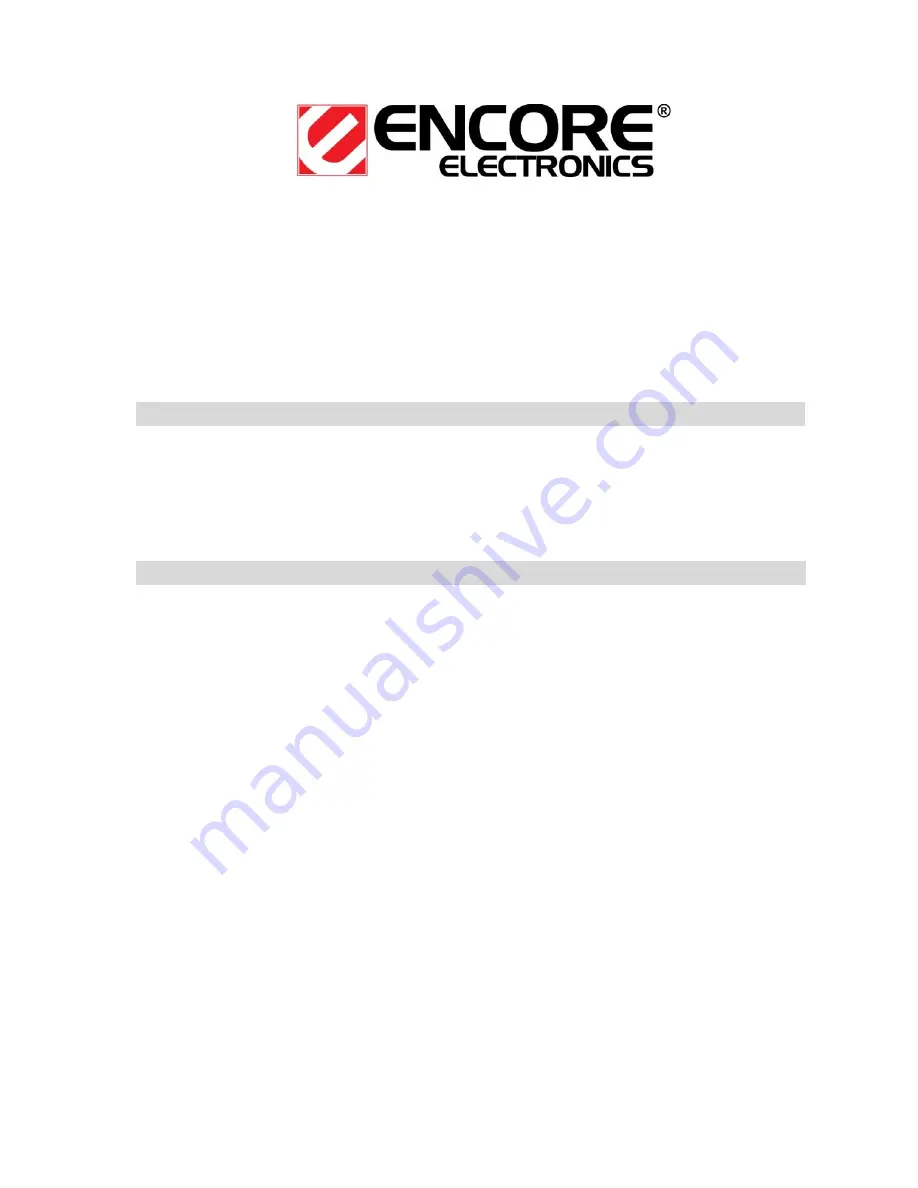
1
E
E
N
N
D
D
S
S
S
S
-
-
R
R
4
4
D
D
8
8
Digital Surveillance In A Box
8-Channel Digital Video Recorder and
4 CCD Security Cameras with Night Vision
Q
Q
u
u
i
i
c
c
k
k
I
I
n
n
s
s
t
t
a
a
l
l
l
l
a
a
t
t
i
i
o
o
n
n
G
G
u
u
i
i
d
d
e
e
P
P
a
a
c
c
k
k
a
a
g
g
e
e
C
C
o
o
n
n
t
t
e
e
n
n
t
t
s
s
● Encore H.264 Network DVR ● USB Mouse
● Quick Installation Guide ● IR Remote Control
● Power Adapter and AC Power Cord ● Software Utility Setup Disc
● Four CCD 24-LED Encore Surveillance Cameras and stands
C
C
a
a
u
u
t
t
i
i
o
o
n
n
For your safety, please unplug the device from the power source before moving the DVR
or when installing or replacing the hard drive or any other parts including cameras.
Carefully read the manuals and follow all the operating procedures.
Make sure power cables and all other wires are properly set up before using the DVR.
D
on’t leave any unnecessary parts inside the DVR to avoid a short circuit.
As much as possible, avoid exposing the DVR to excessive dust, temperature, and
humidity. Keep the DVR in a place with a temperature ranging from 5ºC~40ºC.
Keep the DVR in a well-ventilated place and away from any heat-generating objects.
Do not
block the DVR’s vent holes and make sure there is enough space for air to flow in
and out around the area.
Do not expose this unit directly to the sun.
If you are unsure of the installation and setup procedure, please consult the technicians.
If
there’s any damage to this unit or the power supply, please consult the technician or
the distributor.
Don’t try to fix it by yourself.
If there is any damage, shortage or inappropriate item in the package, please contact
your local dealer.