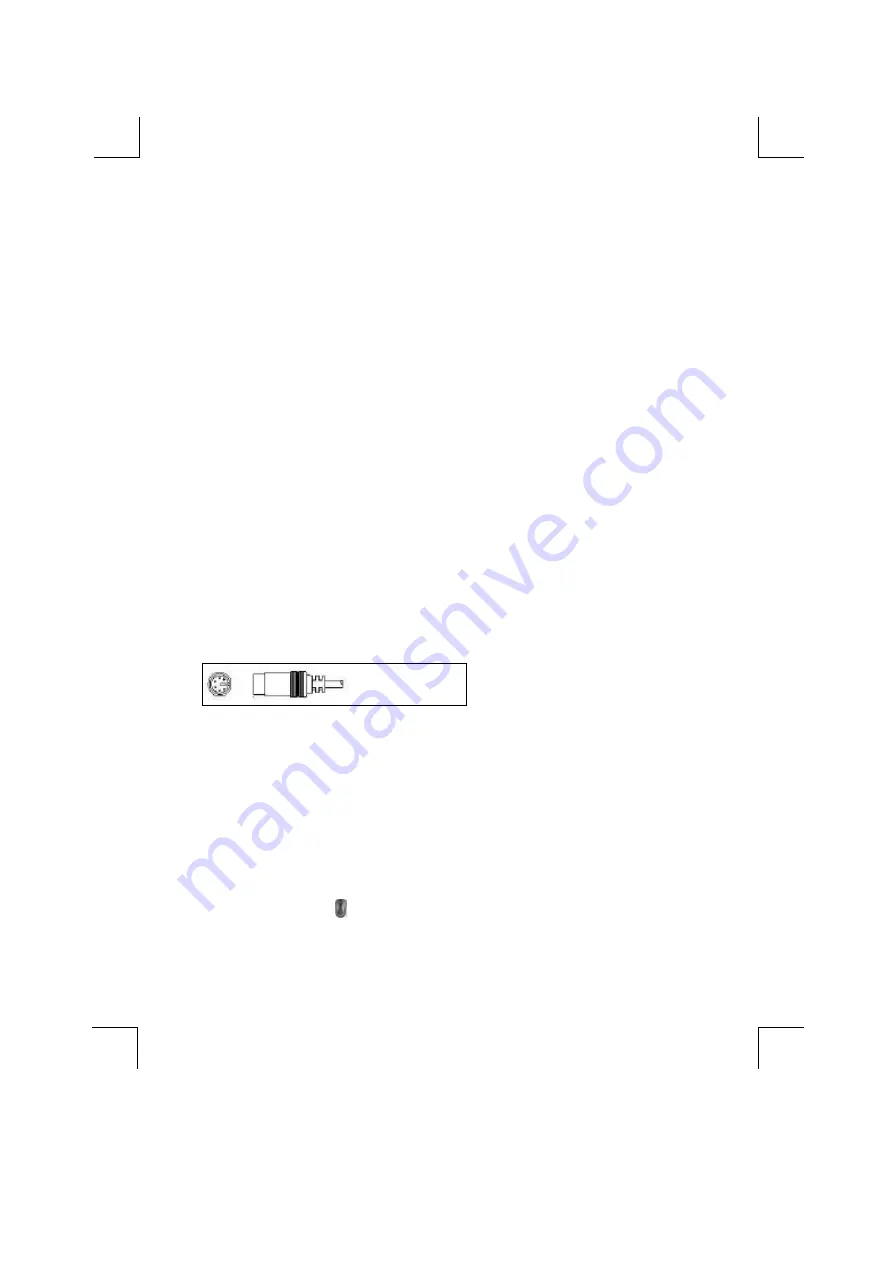
1/2
M
M
8
8
7
7
0
0
P
P
/
/
M
M
8
8
7
7
1
1
P
P
/
/
M
M
8
8
5
5
9
9
P
P
/
/
M
M
8
8
5
5
3
3
P
P
O
O
p
p
t
t
i
i
c
c
a
a
l
l
M
M
o
o
u
u
s
s
e
e
Q
Q
u
u
i
i
c
c
k
k
I
I
n
n
s
s
t
t
a
a
l
l
l
l
a
a
t
t
i
i
o
o
n
n
G
G
u
u
i
i
d
d
e
e
Congratulations on your purchasing this exciting optical mouse. This multi-function optical
mouse is with great features, wheel for quick scrolling and optical sensor for preventing from the
interference caused by dust. All those human-oriented characteristics make you feel more
comfortable and efficient while surfing on the website or using applications. After the KeyMaestro
driver installed, you will have seven extra functions to select for buttons, Quick Jump, Double
Click, Window Zoom, Switch AP, Auto Panning, Back and Forward. Moreover, the Quick Jump
button is bonded with most often-used functions, Mouse Control Panel, Control Panel, Horizontal
Scroll Bar, Vertical Scroll Bar, Minimize All Windows, Size Grip, Windows Explorer, Recall the
Last Active Window and Exit. Please install the KeyMaestro Input Device driver to find more
great functions!
System Requirements
Ø
Microsoft® Windows® NT 4.0, Windows® 95, Windows® 98, Windows® ME,
Windows® 2000 or Windows® XP operating system
Note
: For USB model, it is only suitable for Windows® 98, Windows® ME, Windows® 2000 or
Windows® XP operating system
Hardware Installation
Connect the Mouse to Your PC System
1.
Turn off your PC system. Remember to turn off your PC system before you connect or
disconnect the mouse unless you use a USB device in Windows 98, Windows 2000 or
Windows ME.
PS2 Mouse Port
2.
PS/2 model, you can connect the mouse to the PS/2 port.
3.
Turn on your PC system.
Software Installation
1.
Insert the disk labelled
“
KeyMaestro Input Device Driver
”
into your disk drive.
2.
Open File Explorer to find
“
Setup.exe
”
from the disk.
3.
Double-click the
“
Setup.exe
”
.
4.
Then follow the instruction on the screen to install the driver. The default install path is set
to
c:\MMaestro
. You have the option to change the install path during set-up.
5.
Set up will indicate when installation has successfully completed. The driver is loaded when
you see the driver icon in the system tray (lower right corner of the screen). The
operating system needs to restart.
Note:
Before installing the KeyMaestro input device driver for USB optical mouse, you have to make sure
that the USB device driver has been installed and the USB optical mouse is recognized by Windows
operating system. You may press any button to see if it is correspondently, and thus to know the
mouse works well.




















