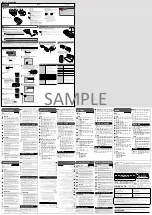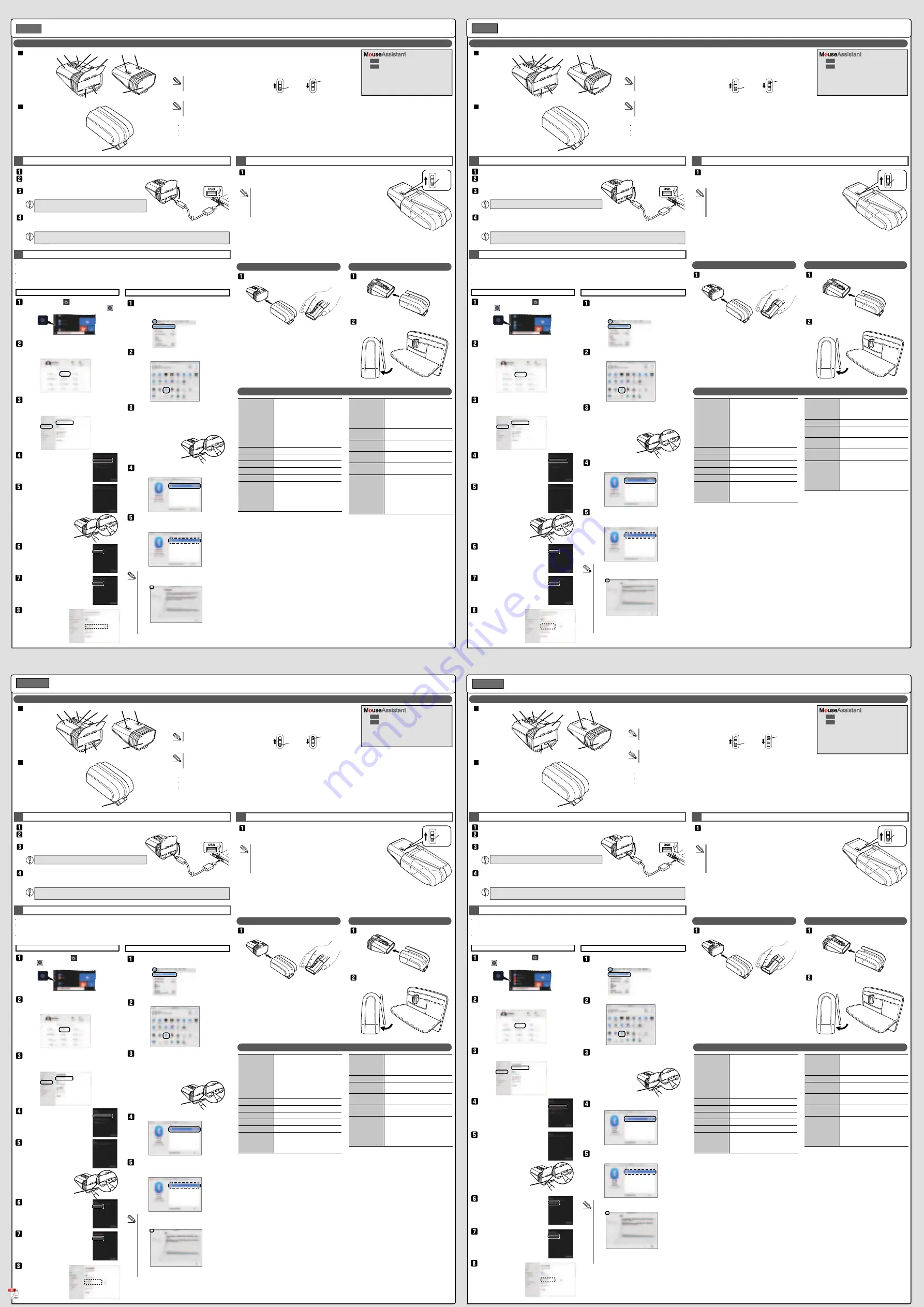
When using the mouse
Storing the mouse
Wireless Mouse
Manual
ENGLISH
1
Charging
2
Turning the Power On
3
Pairing with a PC
1
2
3
4
10
7
11
Name and function of each part
5
6
9
8
Click on the “Start” button on the lower left
of the screen, and click on the “Settings”
icon.
Click on “Devices” on the “Windows Settings”
screen.
Click on “Bluetooth and Other Devices”, and
click on “Add a Bluetooth Device or Other
Devices”.
Click on “Bluetooth”.
Windows
®
10
Click on “CAPCLIP PRO” to
start pairing.
When it changes to “Connected”,
click on “Complete”.
This product is added
to “Mice, keyboards,
pens”, displays
“Connected “ and
pairing is complete.
From the Apple menu, click “System
Settings...” to display the system environment
settings screen.
Click “Bluetooth” to display the “Bluetooth”
environment settings screen.
When searching for the device, use a pointed
item to press on the pairing button at the
bottom of the device for 2 to 3 seconds, and
then release.
Select “CAPCLIP PRO”, and click “Connect”
to start pairing.
Pairing is complete when the “Connected”
pops up on the screen, and the status of the
“CAPCLIP PRO” is “Connected”.
Pairing mode is activated, and the LED light blinks green.
Pairing mode is activated, and the LED
light blinks green.
The "Devices" page will appear.
When the “Add a device”
window appears, use a pointed
item to press on the pairing
button of the device for 2 to 3
seconds, and then release.
macOS Catalina (10.15)
Download "ELECOM Mouse Assistant" from the
ELECOM website to use its button assignment and
high-speed scrolling functions.
* Windows
®
RT 8.1 and Andriod are not supported by
the "ELECOM Mouse Assistant".
https://www.elecom.co.jp/r/132.html
https://www.elecom.co.jp/r/133.html
Mac
Win
6
To use the horizontal scroll function on
Windows
®
, ELECOM Mouse Assistant must be
installed.
To use the "Back" button on your Macintosh, it
is necessary to install the "ELECOM Mouse
Assistant".
Green
Red
Power On
Power Off
Attach the cap to the rubber at the back end
of the mouse before use.
Insert the mouse into the cap to store it.
You can clip it to your bag, breast
pocket or PC and carry it around.
Open the connector cover.
Connect the USB [A] connector of the USB charger cable to
the USB port on a PC.
If the PC is not on, turn it on.
Connect the USB [micro-B] connector of the included USB
charger cable to the charging micro USB connector of the product.
The LED light turns on in red, and charging begins.
When charging is finished, this light will turn off.
Power-saving mode
When the mouse is left untouched for a fixed period of time while the power
is ON, it automatically shifts to power-saving mode. The mouse is released
from the power-saving mode when it is touched.
* Mouse operation may be unstable for a few seconds after returning from
the power-saving mode.
Slide the power switch to the ON position (the green side).
The LED light is lit green for a fixed time.
* When remaining battery is low, the LED blinks red for a fixed time.
Green
Pairing button
Pairing button
When keyboard setup assistant appears
Depending on the environment, ”Keyboard Setup
Assistant” may appear.
In this case, click the “Close” button on the top left to end
“Keyboard Setup Assistant”. There is no issue here.
Mouse
Cap with clip
Supported OS
Windows
®
10, Windows
®
8.1, macOS
Catalina(10.15), iOS13.5/iPadOS13.5,
Android OS 7 to 10
(Updating the OS or installing a service
pack may be necessary.)
* Compatibility information was retrieved
during operation confirmation in our
verification environment. There is no
guarantee of complete compatibility with
all devices, OS versions, and applications.
Resolution
1600 dpi
Compatible standard
Bluetooth 5.0 Class2
Profile
HOGP (HID Over GATT Profile)
Radio frequency
2.4 GHz band
Radio wave method
GFSK
Radio wave range
Magnetic surfaces (such as steel desks):
approximately 3 m
Non-magnetic surfaces (such as wooden
desks): approximately 10 m
* These are test values in company
environment and are not guaranteed.
Dimensions
(W × D × H)
When in use:
Approximately 43 mm × 102 mm × 35 mm
Approximately 1.7'' × 4'' × 1.38''
When stored:
Approximately 43 mm × 63 mm × 35 mm
Approximately 1.7'' × 2.5'' × 1.38''
Weight
Approximately 66 g/Approximately 0.14lb
*Including the battery
Operational
temperature/humidity
5°C to 40°C/ up to 90%RH
(without condensation)
Storage temperature/
humidity
-10°C to 60°C/ up to 90%RH
(without condensation)
Battery
Built-in lithium-ion rechargeable battery
(the battery cannot be removed or replaced)
Operating time
Guidelines when used with a fully charged
battery
Continuous operation time: Approx. 14 hours
Continuous standby time: Approx. 26 days
Estimated usage time: Approx. 24 days
(The usage time is estimated given a
mouse operation percentage of 5% of the
8 hours per day spent operating a PC.)
한국어
中文・简体
中文 ・繁體
相容作業系統
Windows® 10、Windows® 8.1、
macOS Catalina(10.15)、iOS13.5/
iPadOS13.5、Android OS 7~10
(您可能需要將作業系統更新為最新版
本或安裝服務套件。)
* 相容性資訊是在本公司的驗證環境中
於操作確認時取得。本公司無法保證
該產品與所有裝置、OS 版本和應用
程式皆完全相容。
解析度
1600 dpi
相容標準
Bluetooth 5.0 Class2
支援的設定檔
HOGP(HID Over GATT Profile)
電波頻率
2.4 GHz 頻段
電波方式
GFSK
電波範圍
磁性材質 (如鐵書桌):約 3 公尺
非磁性材質 (如木質書桌):約 10 公尺
* 此為在公司環境中所取得的測量值,
並非保證值。
外型尺寸
(寬× 深× 高)
使用時:
約 43 × 102 × 35 mm
存放時:
約 43 × 63 × 35 mm
重量
約 66 g * 不包括電池
操作溫度/濕度
5°C 至 40°C/最高濕度為 90%RH
(但不可有冷凝)
儲存溫度/濕度
-10°C 至 60°C/最高濕度為 90%RH
(但不可有冷凝)
電池
內建鋰離子充電池
(電池無法拆卸、更換)
動作時間
充滿電後的大致時間
連續動作時間:約14 小時
連續待機時間:約26 天
估計可用時間:約24 天
(假設1 天使用8 小時電腦,其中5% 時
間使用滑鼠)
Pairing involves registering Bluetooth
®
devices (in this case, this product and your device) with each other, and authorizing a
connection between them.
This section covers Windows
®
and Macintosh standard Bluetooth
®
functions. Depending on your device or Bluetooth
®
adaptor,
unique Bluetooth
®
functions may be used. Please read the respective manuals for each function.
Please carry out the pairing operation using your current mouse or touchpad on your device.
Model: M-CCP1BB
4 “Back” button
3 Tilt wheel
Operates the “Back” button on the Web browser.
You can scroll horizontally by tilting the wheel to
the left or right.
5 LED light
7 Micro USB connector for charging
8 Pairing button
9 Power Switch
10 Optical sensor
11 Clip
6 Connector cover
1 Left button
2 Right button
Specifications
During pairing standby state, the LED blinks green.
Turns on in red when charging.
Turns on in green for a fixed period of time when
the power is turned on. When remaining battery
becomes low during use, the LED blinks red.
* Please note that looking directly into the
sensor light may hurt your eyes.
Clip it to your bag, breast pocket, laptop,
etc.
* When clipping the mouse to your laptop,
please be careful not to scratch the
casing or the LCD screen of your
laptop.
Be sure to sufficiently check the connector orientation and the
insertion location.
If the LED lamp does not stop blinking even after the prescribed charging time (approximately 3.5 hours), remove the
charging USB cable and stop charging for the moment. Otherwise, this can cause heating, explosions or fires.
마우스 사용 시
마우스 보관
무선 마우스
취급설명서
1
충전하기
2
전원을 켭니다
3
컴퓨터와 페어링 하기
1
2
3
4
10
7
11
각 부분의 명칭 및 기능
5
6
9
8
화면 왼쪽 하단의 “시작” 버튼을 클릭하고
“설정” 아이콘을 클릭합니다.
"Windows 설정" 화면에서 "장치"를
클릭합니다.
“Bluetooth 및 기타 장치”를 클릭하고
“Bluetooth 또는 다른 장치 추가”를
클릭합니다.
“Bluetooth”를 클릭합니다.
Windows
Ⓡ
10
“CAPCLIP PRO”을 클릭하여
페어링을 시작합니다.
“연결됨”으로 변경되면 “완료”를
이 제품은 “마우스,
키보드 및 펜”에
추가되고 “연결됨”을
표시하며 페어링이
완료됩니다.
Apple 메뉴에서 “시스템 환경 설정...”을
클릭하여 시스템 환경 설정 화면을
표시합니다.
“Bluetooth”를 클릭하여 “Bluetooth” 환경
설정 화면을 표시합니다.
장치를 검색할 때, 끝이 뾰족한 물건을
이용하여 2~3초 동안 장치 바닥에 있는
페어링 버튼을 누른 후에 떼십시오.
“CAPCLIP PRO”을 선택한 다음 “연결”을
클릭하여 페어링을 시작합니다.
화면에 “연결됨”이 표시되되 “CAPCLIP
PRO”의 상태는 “연결됨”이 되면 페어링이
완료됩니다.
페어링 모드가 활성화되면 LED가 녹색으로
깜박입니다.
페어링 모드가 활성화되면 LED가
녹색으로 깜박입니다.
"장치" 페이지가 나타납니다.
“장치 추가” 창이 표시되면
끝이 뾰족한 물건을 이용하여
2~3초 동안 장치의 페어링
버튼을 누른 후에 떼십시오.
macOS Catalina (10.15)
엘레컴 웹사이트에서「ELECOM Mouse Assistant」를
다운로드하여 설치하면 버튼 할당이나 고속 스크롤
기능을 사용할 수 있습니다.
* Windows®RT 8.1과 Android는「ELECOM Mouse
Assistant」로 지원되지 않습니다.
https://www.elecom.co.jp/r/132.html
https://www.elecom.co.jp/r/133.html
Mac
Win
6
Windows
Ⓡ
에서 횡방향 스크롤 기능을
이용하려면 ELECOM Mouse Assistant를
설치해야 합니다.
Macintosh에서 “뒤로 가기” 버튼을
이용하시려면 “ELECOM Mouse Assistant”를
설치해야 합니다.
녹색 점등
적색 점등
전원 On
전원 Off
사용하기 전에 마우스 끝에 있는 고무에 캡을
연결하십시오.
마우스를 캡에 넣어 보관하십시오.
마우스를 가방이나 주머니, PC에
고정하여 들고다닐 수 있습니다.
커넥터 커버를 엽니다.
USB
충전
케이블의
USB
[
A
]
커넥터를
컴퓨터의
USB
포트에
연결합니다
.
컴퓨터의 전원이 켜져 있지 않을 경우에는 전원을 켭니다.
본 제품의 microUSB 충전 커넥터에 부속된 USB 충전
케이블의 USB[microB]커넥터를 연결합니다.
LED 램프가 적색으로 점등한 후, 충전을 시작합니다.
충전이 완료되면 소등합니다.
마우스의 절전 모드에 대해
전지의 소모를 억제하기 위해, 전원 스위치가 ON 상태에서 조작 없이
일정 시간이 지나면, 마우스가 자동으로 절전 모드로 이행합니다.
마우스를 움직이면 절전 모드에서 벗어납니다.
※절전 모드에서 벗어난 후 2~3초간은 마우스 조작이 불안정할 수
있습니다.
전원 스위치를 ON 위치로 밀어주십시오 (녹색 쪽).
정해진 시간 동안 LED가 녹색으로 켜집니다.
* 건전지 잔량이 낮으면 LED가 일정 시간 동안 빨간색으로 깜박입니다.
녹색
점등
페어링 버튼
페어링 버튼
키보드 설정 어시스턴트가 표시되었을 때
환경에 따라 “키보드 설정 어시스턴트”가 표시될 수
있습니다.
이 경우 왼쪽 상단 “닫기” 버튼을 클릭하여 “키보드
설정 어시스턴트”를 종료하십시오. 여기에는 문제가
없습니다.
마우스 본체
클립 부착 캡
페어링에는 다른 장치와 Bluetooth
Ⓡ
기기의 등록(이 경우 본 제품과 사용자의 장치) 및 장치들 사이의 연결 작업이
포함됩니다.
이 섹션은 Windows
Ⓡ
및 Macintosh 표준 Bluetooth
Ⓡ
기능을 설명합니다. 사용자의 장치 또는 Bluetooth
Ⓡ
어댑터에
따라 고유한 Bluetooth
Ⓡ
기능을 이용할 수 있습니다. 각 기능은 해당 설명서를 통해 확인해주십시오.
현재 사용자 기기의 마우스나 터치패드를 이용하여 페어링 작업을 수행하십시오.
모델명
: M-CCP1BB
4
“뒤로” 버튼
3
틸트휠
웹 브라우저에서 "뒤로" 버튼을 작동합니다.
휠을 왼쪽이나 오른쪽으로 기울여 횡방향으로
스크롤할 수 있습니다.
5
LED 램프
7
microUSB 충전 커넥터
8
페어링 버튼
9
전원 스위치
10
광학식 센서
11
클립
6
커넥터 커버
1
좌 버튼
2
우 버튼
사양
페어링 대기 상태에서 LED가 녹색으로 깜박입니다.
충전
중
적색으로
점등
.
전원을 켤 때 지정된 시간 동안 녹색으로 켜집니다.
사용 시 건전지 잔량이 낮아지면 LED가
빨간색으로 깜박입니다.
* 센서 불빛을 직접 볼 경우 눈이 손상될
수 있다는 점에 주의하십시오.
가방이나 주머니, 노트북 등에
고정하십시오.
* 마우스를 노트북에 고정할 때,
노트북의 케이스나 LCD 화면에 흠집이
나지 않도록 주의하십시오.
커넥터 방향과 삽입 장소를 정확히 확인하십시오.
정해진 충전 시간이 지나도 (약 3.5 시간) LED 램프가 계속 깜박인다면, 충전 USB 케이블을 빼고 잠시 충전을
멈추십시오. 그렇지 않으면 과열이나 폭발, 화재를 일으킬 수 있습니다.
使用鼠标时
存放鼠标
无线鼠标 / 蓝牙设备
使用说明书
1
充电
2
接通电源
3
与计算机配对
1
2
3
4
10
7
11
各部分的名称及其作用
5
6
9
8
点击屏幕左下角的“开始” 按钮,然后点击
“设置” 显示。
在“Windows 设置”屏幕中点击“设备”。
点击“蓝牙和其他设备”,然后点击“添加蓝牙或其他
设备”。
点击“蓝牙”。
Windows
®
10
点击“CAPCLIP PRO”,开始配对。
当状态改变为“已连接”后,点击“完
成”。
在本产品添加到“鼠标、
键盘和笔”后,显示“已连
接”,配对完成。
在苹果菜单中,点击“系统偏好设置...”,显示系统环
境设置屏幕。
点击“蓝牙”,显示“蓝牙”环境设置屏幕。
在搜索设备时,请使用尖头物体按下设备底部的配
对按钮,保持2至3秒钟,然后松开。
选择“CAPCLIP PRO”,然后点击“连接”,开始配对。
当荧幕弹出“已连接”,并且“CAPCLIP PRO”的状态
为“已连接”时,即代表配对已完成。
在配对模式激活后,LED 指示灯会闪绿光。
在配对模式激活后,LED 指示灯会闪绿
光。
"设备"页面将会显示。
当系统显示“添加设备”时,请使用
尖头物体按下设备的配对按钮,保
持2至3秒钟,然后松开。
macOS Catalina (10.15)
从本公司官网下载并安装“ELECOM Mouse
Assistant”后,即可使用自定义按键、高速滚动功能。
* ELECOM Mouse Assistant不支持Windows®RT
8.1。
https://www.elecom.co.jp/r/132.html
https://www.elecom.co.jp/r/133.html
Mac
Win
6
您必须先安装“ELECOM鼠标助手” 才能在
Windows®系统中使用水平滚动功能。
您必须先安装“ELECOM鼠标助手” 才能在
Macintosh系统中使用“后退”按键。
绿色
红色
开启电源
关闭电源
请在使用前将套壳套在鼠标后面的橡胶部位上。
只需将鼠标插入套壳即可存放鼠标。
您可以将它夹在您的包、胸前口袋或电脑上,
然后随身携带。
打开接口保护盖
将USB充电连接线的USB[A]接头连接到计算机的USB端口
上。
如果计算机电源没有打开,打开电源。
将附带的USB充电连接线的USB[microB]接头连接到本产品的
microUSB充电接口上。
LED灯点亮红灯,开始充电。
充电完成后,灯熄灭。
关于鼠标的省电模式
为了抑制电池消耗,在将电源开关置于ON的状态时隔一段时间不操作,
鼠标自动进入省电模式。
移动鼠标,从省电模式恢复。
※从省电模式恢复后的2-3秒期间,鼠标操作有时不稳定。
把电源开关滑到ON的位置(绿色部位)。
绿色LED灯将亮起一段时间。
* 当剩余电池电量较低时,LED 灯有段时间会闪烁红光。
绿色
配对键
配对键
当出现键盘设置助手时
取决于当时的软硬件环境,
“键盘设置助手”可能会出
现。
如果出现该提示,请点击左上角的“关闭”按钮以结束
“键盘设置助手”。此处无任何问题。
鼠标
带夹子的盖子
配对包括为蓝牙®设备(在本例中为本产品和您的设备)之间进行相互注册,以及授权它们之间的连接。
本节旨在为您介绍Windows®和Macintosh的标准蓝牙功能。根据您的设备或蓝牙适配器,可能会启用独特的蓝牙®功能。请阅
读每项功能的相关手册。
请使用您当前设备上的鼠标或触摸板进行配对操作。
设备型号
: M-CCP1BB
4
“返回”键
3
倾斜滚轮
在浏览器中操作“返回”键。
您可以向左或向右拨动滚轮来进行水平滚动操
作。
5
LED 灯
7
microUSB充电接口
8
配对键
9
电源开关
10
光学传感器
11
夹子
6
连接器盖子
1
左键
2
右键
基本规格
在配对待机状态时,LED 指示灯会闪绿光。
充电中 点亮红灯
绿灯会在电源开启后亮起一段时间。
当剩余电池电量较低时,LED 灯会闪烁红光。
* 请注意,直视传感器所发出的光,可能会
导致您的眼睛有所损伤。
可以把它夹在您的包、胸前口袋或笔记本
电脑等物品上。
* 如果要将鼠标夹在笔记本电脑上,请务必
小心不要刮伤笔记本电脑的外壳或LCD
屏幕。
请仔细确认接头的方向和插入部位。
如果LED灯在规定的充电时间(约3.5小时)后仍不停闪烁,请拔出USB充电线,暂时停止充电。否则,可能会导
致过热、爆炸或火灾。
使用滑鼠時
存放滑鼠時
無線滑鼠
使用說明書
1
充電
2
開啟電源
3
和電腦配對
1
2
3
4
10
7
11
各部位名稱及功能
5
6
9
8
按一下螢幕左下方的 [開始] 按鈕,然後按一下
[設定] 圖示。
按一下 [Windows 設定] 畫面中的 [裝置]。
按一下 [藍牙和其他裝置],接著按 [新增藍牙或其
他裝置]。
按一下 [藍牙]。
Windows
®
10
按一下 [CAPCLIP PRO] 開始配
對。
當狀態改為「已連線」時,按一下 [完
成]。
本產品已新增至「滑鼠、
鍵盤與手寫筆」並顯示
「已連線」;配對完成。
自「蘋果」選單 中按一下「系統偏好設定
...
」以顯示系
統環境設定畫面。
按一下「藍牙」以顯示「藍牙」環境設定畫面。
搜尋裝置時,請使用尖頭物品按下裝置底部的配
對按鈕 2 至 3 秒鐘,然後鬆開。
選擇「CAPCLIP PRO」,按一下「連線」開始配對。
當螢幕上彈出「已連接」,並且「CAPCLIP PRO」的
狀態為「已連接」時,即代表配對已完成。
當配對模式被啟動,LED 指示燈會閃綠光。
當配對模式被啟動,LED 指示燈會閃
綠光。
「裝置」頁面會在此時顯示。
當系統顯示「新增裝置」時,請使用
尖頭物品按下裝置的配對按鈕 2 至
3 秒鐘,然後鬆開。
macOS Catalina (10.15)
在本公司網站下載並安裝「ELECOM Mouse
Assistant」,即可使用按鍵配置及高速捲動等功
能。
* Windows®RT 8.1 和 Andriod 無法使用「ELECOM
Mouse Assistant」。
https://www.elecom.co.jp/r/132.html
https://www.elecom.co.jp/r/133.html
Mac
Win
6
您必須安裝 ELECOM 滑鼠助手,才能在
Windows® 上使用水平捲動功能。
您必須安裝「ELECOM 滑鼠助手」,才能在
Macintosh 上使用「返回」按鈕。
綠燈
紅色
開啟電源
關閉電源
使用前,將蓋子固定在滑鼠後端的橡膠上。
將滑鼠插入蓋子中存放。
您可以把它夾在包包、胸袋或電腦上,以便
隨身攜帶。
打開連接器蓋。
將充電用USB 線的USB﹝A﹞連接器,連接於電腦的USB
埠。
如果電腦電源未開啟,開啟電源。
將附屬的充電用USB線的USB﹝microB﹞連接器,連接於本產
品的充電用microUSB 連接器。
LED 燈閃爍紅燈,開始充電。
充電完成之後,會熄燈。
關於滑鼠的省電模式
為了減少電池耗電,電源開關在 ON 的狀態下沒有操作,經過一定時間
之後,滑鼠會自動變成省電模式。
若是移動滑鼠,就會從省電模式復原。
* 從省電模式復原後的2 ~ 3 秒,滑鼠操作可能變得不穩定。
將電源開關滑到ON位置(綠色一側)。
綠色LED燈會亮起一段時間。
* 剩餘電量變低時, LED 指示燈會閃紅燈一段時間。
綠燈
配對按鈕
配對按鈕
當鍵盤設定助手出現時
根據環境的不同,可能會出現「鍵盤設定助手」。
在這種情況下,只需點擊左上方的「關閉」按鈕,即可
結束「鍵盤設定助手」。此處無任何問題。
滑鼠本體
附夾子的蓋子
配對包括相互註冊藍牙®裝置 (在本案例中,為本產品和您的裝置),以及授權兩者之間的連接。
本節旨在為您介紹 Windows® 和 Macintosh 的標準藍牙功能。可能會用到獨特的藍牙®功能,具體情況取決於您的裝置或藍
牙適配器。請閱讀各項功能的相應手冊。
請使用您設備現有的滑鼠或觸控板執行配對操作。
型號
: M-CCP1BB
4
「上一頁」鍵
3
傾斜滾輪
操作網頁瀏覽器上的 [上一頁] 按鈕。
您可以透過向左或向右傾斜滾輪來水平捲動。
5
LED 指示燈
7
充電用microUSB 連接器
8
配對按鈕
9
電源開關
10
光學式感應器
11
夾子
6
連接器蓋
1
左鍵
2
右鍵
規格
在配對待機狀態時,LED 指示燈會閃綠燈。
充電中 亮紅燈。
綠燈會在電源開啟後亮起一段時間。
若在使用時剩餘電量變低,LED 指示燈則會閃
紅燈。
* 請注意,直視感應器的光線可能會傷害
您的眼睛。
將其夾在包包、胸前口袋、筆記型電腦等
處。
* 當把滑鼠夾到筆記型電腦上時,請注意
不要劃傷筆記型電腦的外殼或液晶螢
幕。
請確認連接器方向與插入部位。
如果在規定的充電時間(約3.5小時)後,LED燈仍未停止閃爍,請取下充電USB線,暫時停止充電。否則,可能會
引起發熱、爆炸或火災。
호환 OS
Windows 10
Ⓡ
, Windows
Ⓡ
8.1,
macOS Catalina(10.15), iOS13.5/
iPadOS13.5, Android OS 7~10
(각 OS의 최신 버전으로
업데이트하거나 서비스 팩을 설치해야
합니다)
* 호환성 정보는 저희 검증 환경에서
작동 확인 시 확인된 것입니다. 모든
장치와 OS 버전 및 애플리케이션에서
완전한 호환성이 보장되지 않습니다.
카운트 수
1600 dpi
호환 표준
Bluetooth 5.0 Class2
프로파일
HOGP(HID Over GATT Profile)
전파 주파수
2.4GHz 대역
전파 방식
GFSK
전파 범위
자성 소재(철제 책상 등): 약 3m
비 자성 소재(나무 책상 등): 약 10m
* 이 수치들은 기업 환경의 시험 값이며
보증된 값이 아닙니다.
외형 치수
(폭 x 깊이 x 높이)
사용 시:
약 43 mm × 102 mm × 35 mm
보관 시:
약 43 mm × 63 mm × 35 mm
무게
약 66g *배터리 포함
동작 온도 / 습도
5℃~40℃/최고 90%RH
(결로 없이)
보존 온도 / 습도
-10℃~60℃/최고 90%RH
(결로 없이)
사용 전지
내장 리튬이온 충전지
(전지는 분리 또는 교환되지 않습니다)
동작 시간
완충 상태에서의 예상 시간
연속 동작 시간 : 약 14 시간
연속 대기 시간 : 약 26 일
예상 사용 가능 시간 : 약 24 일
(1 일 8 시간 컴퓨터 조작 중 5% 를
마우스 조작에 할당한 경우 )
兼容的操作系统
Windows® 10、Windows® 8.1、
macOS Catalina(10.15)、iOS13.5/
iPadOS13.5、Android OS 7到10版本
(您可能需要将每个操作系统更新到最
新版本或安装服务包。)
* 兼容性信息是在我们的验证环境中进
行操作确认时获取的。本公司无法保
证该产品与所有设备、操作系统版本
和应用程序完全兼容。
分辨率
1600 DPI
兼容标准
Bluetooth 5.0 Class2
规范
HOGP(HID Over GATT Profile)
电波频率
2.4GHz 频段
电波方式
GFSK
电波范围
磁性材料(例如铁书桌):大约 3m
非磁性材料(例如木书桌):大约 10m
* 这些指标是在公司环境下的测试值,
不是保证值。
外观尺寸
(宽× 深× 高)
使用时:
约 43 × 102 × 35 mm
存放时:
约 43 × 63 × 35 mm
重量
约 66g *包括电池
工作温度/湿度
5°C 至 40°C/相对湿度高达 90%
(不过无结露)
存放温度/湿度
-10°C 至60°C/相对湿度高达 90%
(不过无结露)
电池
内置锂离子充电电池
( 電池無法拆卸、更換)
動作時間
充滿電後的大致時間
連續動作時間:約14 小時
連續待機時間:約26 天
估計可用時間:約24 天
(假設1 天使用8 小時電腦,其中5% 時
間使用滑鼠)
클릭합니다.
SAMPLE