Reviews:
No comments
Related manuals for M500

RMD 574BT
Brand: Caliber Pages: 16

MCD901
Brand: Caliber Pages: 11
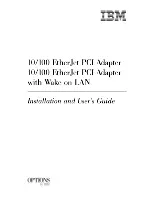
10/100 EtherJet
Brand: IBM Pages: 64

NA85
Brand: Nakamichi Pages: 12

NA 1550
Brand: Nakamichi Pages: 18

6509
Brand: National Instruments Pages: 32
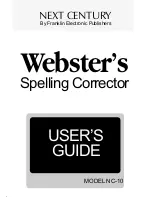
Webster's Spelling Corrector NC-10
Brand: Franklin Pages: 8

Smartcard 1060
Brand: TSL Pages: 22

NFinity WLI-PCI-G300N
Brand: Buffalo Pages: 2

RP457c
Brand: Ingenico Pages: 4

DataMan 150
Brand: Cognex Pages: 47

Phoenix MP33
Brand: Blaupunkt Pages: 4

430W
Brand: H&S Pages: 32

CS-355
Brand: Onkyo Pages: 36

35FCREADAL
Brand: StarTech.com Pages: 3

BBP11-24L
Brand: Brady Pages: 40

33-JM650
Brand: Kellfri Pages: 12

PLR18MPF
Brand: Pyle Pages: 4

















