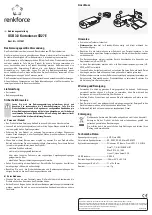Summary of Contents for M310
Page 1: ...M310 Reference Guide Revision K July 2010 310802 1A ...
Page 2: ... ...
Page 22: ...20 Using M310 ...
Page 30: ...28 Bluetooth Connection Go to Start Setting Control Panel Bluetooth Communication ...
Page 31: ...30 www IDScan net Wizz Systems LLC 9Ct E San Diego CA 92123 Tel 888 430 8936 Rev K 310802 1A ...
Page 32: ...30 ...