Reviews:
No comments
Related manuals for LabelWriter SE450 Label Printer
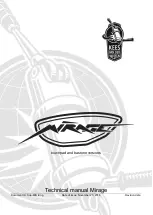
Mirage
Brand: Kees van der Westen Pages: 66

Classe 8 DE
Brand: Rancilio Pages: 60

CLASSE 10
Brand: Rancilio Pages: 14

XELSIS SUPREMA
Brand: Saeco Pages: 37

CLASSE 10
Brand: Rancilio Pages: 41

SCC-4000D
Brand: SwiftColor Pages: 16

Vip Line Elizabeth-PL92T
Brand: Lelit Pages: 30

Vortex 850R Series
Brand: RTI Pages: 138

Sublime 30524
Brand: PALSON Pages: 29

VIVA STYLE CHIC
Brand: Gaggia Pages: 182

KA 4818
Brand: SEVERIN Pages: 100

YT-E-005A
Brand: Moosoo Pages: 11

EN520BL
Brand: DeLonghi Pages: 14

10031632
Brand: Klarstein Pages: 36

PC5010
Brand: Concept2 Pages: 76

SLS550i
Brand: Codonics Pages: 101

SIN 017L
Brand: Saeco Pages: 46

Zia 7.000 Series
Brand: de Jong Duke Pages: 34













