Reviews:
No comments
Related manuals for S2415H

Clear
Brand: iHealth Pages: 2

115XT HiQ
Brand: L-Acoustics Pages: 12

Lullaboo G403
Brand: Uniden Pages: 54

AQ Incuba
Brand: E Instruments Pages: 2

MBF 1213
Brand: Hartig+Helling Pages: 22

Life Wise
Brand: Radio Shack Pages: 2

LD1544
Brand: Litemax Electronics Pages: 12

G3022B
Brand: 2E Pages: 48

PX347c Prime
Brand: Pixio Pages: 12

LaserLight 2 Series
Brand: C&S Controls Pages: 37

CPMW3200IP-FOSD
Brand: I-Tech Pages: 5
PushTracker
Brand: max mobility Pages: 12

FlexiVision III
Brand: Barco Pages: 4

22V2H
Brand: AOC Pages: 66
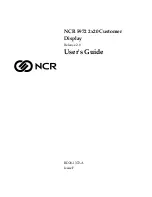
5972-1000
Brand: NCR Pages: 90

BNX Series
Brand: Lamp Pages: 63

MultiSync E224F
Brand: NEC Pages: 38

MultiSync EA245WMi-2
Brand: NEC Pages: 30

















