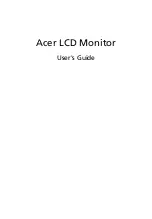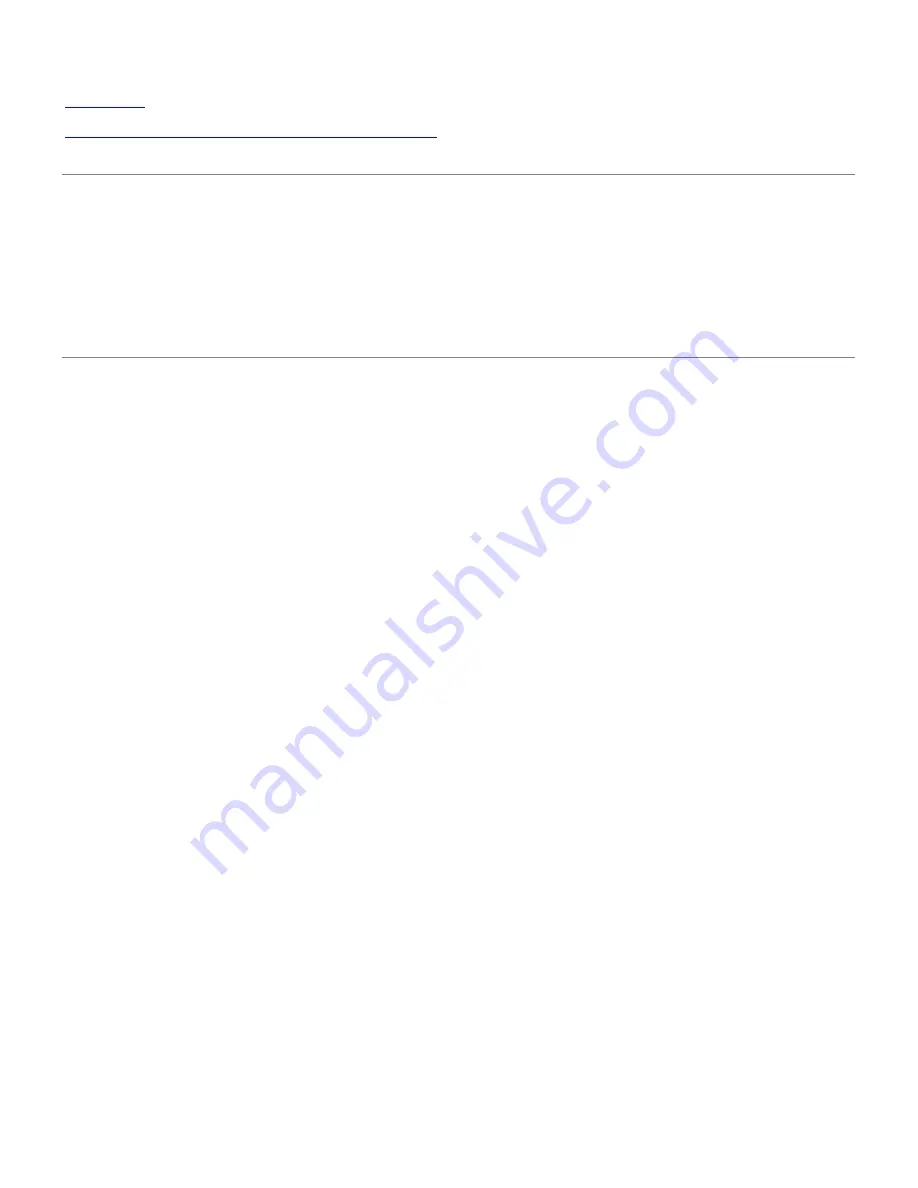
Dell™ S2230MX/S2330MX monitor
User's Guide
Setting the display resolution to 1920 x 1080 (Maximum)
Information in this document is subject to change without notice.
© 2011 Dell Inc. All rights reserved
.
Reproduction of these materials in any manner whatsoever without the written permission of Dell Inc. is strictly forbidden.
Trademarks used in this text: Dell and the DELL logo are trademarks of Dell Inc.; Microsoft and Windows are either registered trademarks or
trademarks of Microsoft Corporation in the United States and/or other countries.ENERGY STAR is a registered trademark of the U.S.
Environmental Protection Agency. As an ENERGY STAR partner, Dell Inc. has determined that this product meets the ENERGY STAR guidelines
for energy efficiency.
Other trademarks and trade names may be used in this document to refer to either the entities claiming the marks and names or their
products. Dell Inc. disclaims any proprietary interest in trademarks and trade names other than its own.
Model S2230MXf/S2330MXc
June 2011 Rev. A00