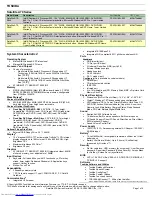Summary of Contents for Inspiron 14 5000 Series
Page 29: ...1 plastic scribe 2 coin cell battery 3 battery socket 29 ...
Page 48: ...6 Replace the battery 48 ...
Page 69: ...10 Replace the base cover 11 Replace the battery 69 ...
Page 73: ...10 Replace the base cover 11 Replace the battery 73 ...
Page 80: ...7 Carefully place the display assembly on a clean flat surface 1 display assembly 80 ...
Page 82: ...9 Replace the optical drive 10 Replace the base cover 11 Replace the battery 82 ...
Page 86: ...13 Replace the optical drive 14 Replace the base cover 15 Replace the battery 86 ...
Page 93: ...13 Replace the battery 93 ...
Page 102: ...13 Replace the base cover 14 Replace the battery 102 ...
Page 106: ...13 Replace the optical drive 14 Replace the base cover 15 Replace the battery 106 ...