Reviews:
No comments
Related manuals for PowerEdge R7515

imagePRESS Server G200
Brand: Canon Pages: 82

P 400
Brand: Canon Pages: 88

VCS
Brand: TANDBERG Pages: 187

Netfinity 1000
Brand: IBM Pages: 44

Firebox M470
Brand: Watchguard Pages: 32

WECS II 2048/DMX/02
Brand: Oase Pages: 67

ftServer 2500
Brand: Stratus Pages: 106

PS107
Brand: SEH Pages: 32

WG-C20 Series
Brand: Sony Pages: 3
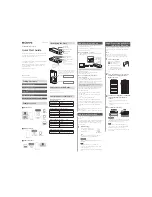
158WGC10A
Brand: Sony Pages: 7

MAV-2000
Brand: Sony Pages: 26

MAV-1000
Brand: Sony Pages: 28

IPELA PCS-RS
Brand: Sony Pages: 37

FSV-CS7
Brand: Sony Pages: 36

TMS
Brand: Sony Pages: 49

MAV-70
Brand: Sony Pages: 48

NSS-V2
Brand: Sony Pages: 54

BKSR-2020
Brand: Sony Pages: 56

















