Reviews:
No comments
Related manuals for PowerEdge MX740c
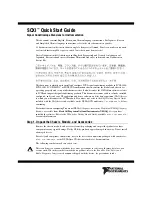
SCXI-1000
Brand: National Instruments Pages: 60
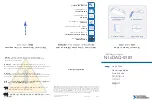
NI cDAQ-9181
Brand: National Instruments Pages: 4
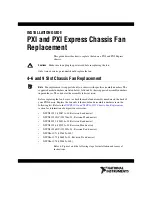
PXI Series
Brand: National Instruments Pages: 11
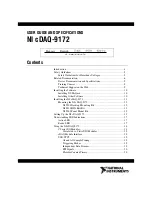
Eight-slot USB Chassis NI cDAQ-9172
Brand: National Instruments Pages: 84
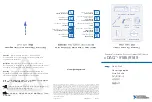
CompactDAQ cDAQ-9185
Brand: National Instruments Pages: 11
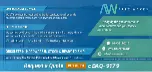
cDAQ-9179
Brand: National Instruments Pages: 108

KCT52A
Brand: Samsung Pages: 93

3C10241
Brand: 3Com Pages: 2

8R16B
Brand: Skyworth Pages: 50
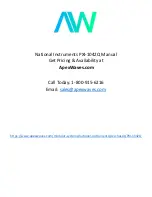
PXI-1042Q
Brand: National Instruments Pages: 63

D3654-B
Brand: Fujitsu Pages: 12
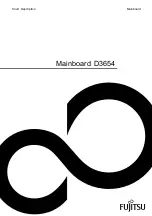
D3654-B
Brand: Fujitsu Pages: 29

Flex System Enterprise Chassis Airborne Contaminant...
Brand: IBM Pages: 12

















