Reviews:
No comments
Related manuals for E-Class Mark III

AP5.6
Brand: Avery Dennison Pages: 103

DataMan 8700
Brand: Cognex Pages: 29

CRT-310-NR01
Brand: Creator Pages: 16

iCLASS SE RKCLB40E
Brand: HID Pages: 31

IdentIPoint
Brand: Honeywell Pages: 32

Accentic
Brand: Honeywell Pages: 32

IdentIPoint
Brand: Honeywell Pages: 48

IF2
Brand: Honeywell Pages: 76

Accentic 026422
Brand: Honeywell Pages: 36

Dolphin CN80G
Brand: Honeywell Pages: 112

1026FF01
Brand: Honeywell Pages: 83

Dolphin 9700-MSCR
Brand: Honeywell Pages: 2

iCLASS R10
Brand: HID Pages: 2

Technology Solutions 1139
Brand: HID Pages: 16

DuraLabel 4000
Brand: Graphic Products Pages: 56

IPK101
Brand: NESS ID TECK Pages: 15

Arex 420
Brand: Datalogic Pages: 27
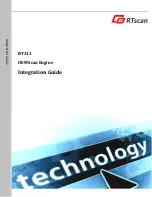
RT211
Brand: RTscan Pages: 21

















