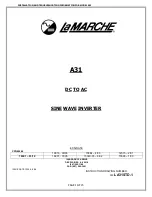Summary of Contents for MACH Series
Page 1: ...MACH Series UM 16347 G DT3154 Getting Started Manual...
Page 8: ...About this Manual viii...
Page 9: ...1 1 Overview Key Hardware Features 2 DT3154 Software 4 Getting Started Procedure 5...
Page 14: ...Chapter 1 6...
Page 31: ...23 4 Connecting Signals Connecting Video Signals 25 Connecting Other Signals 27...
Page 36: ...Chapter 4 28...
Page 52: ...Chapter 5 44...
Page 53: ...45 6 Verifying Board Operation Overview 47 Installing DT Acquire 48 Using DT Acquire 49...
Page 60: ...Chapter 6 52...