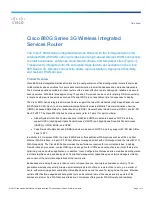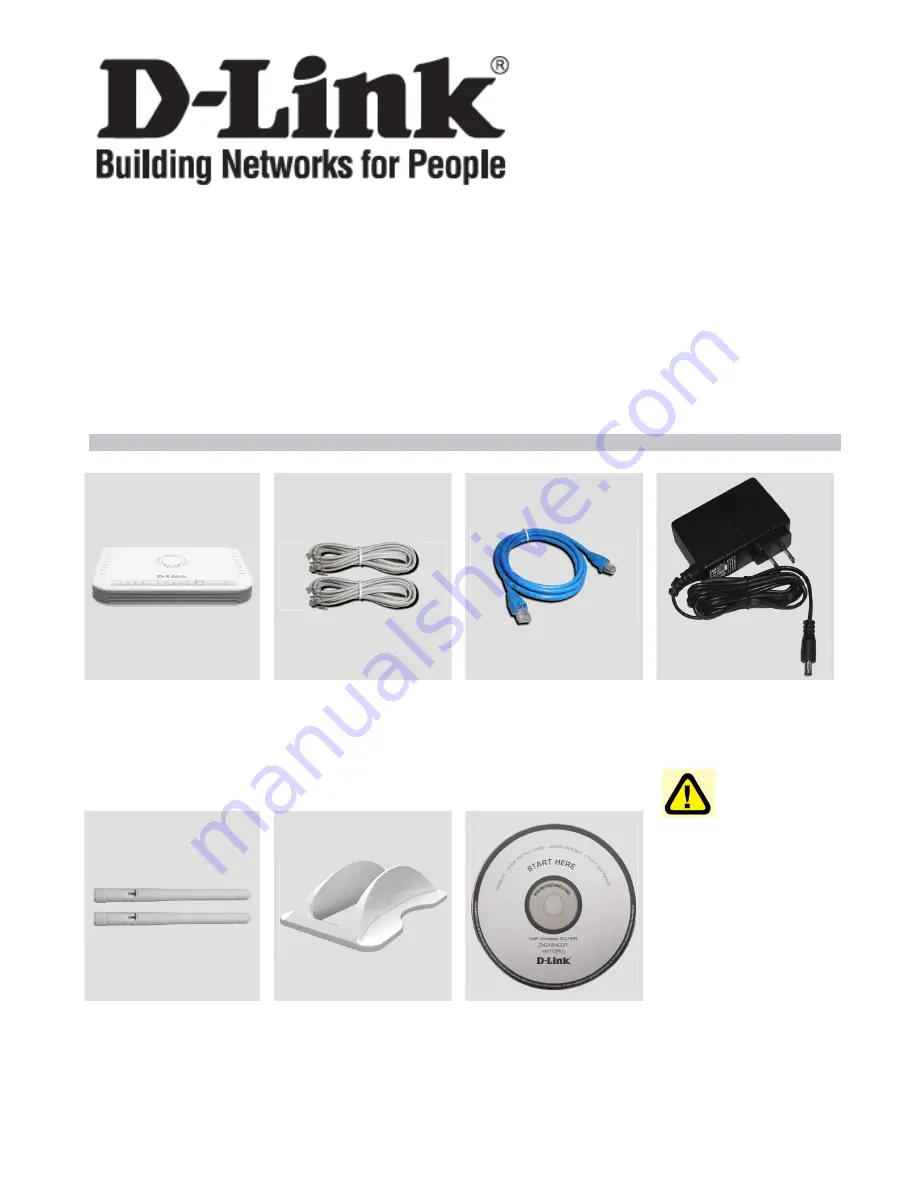
Quick Installation Guide
DVG-N5402FF
VoIP Wireless Router
Check Your Package Contents
DVG-N5402FF
VoIP Router
Phone Cord
X 2
Ether Cable
(CAT5 UTP)
12VDC, 2A
Power Adapter
Using a
power adapter
with a different
voltage rating will
damage this
product and void
the warranty.
Antenna X 2
Stand
CD-ROM