Reviews:
No comments
Related manuals for DSB-C320

RUGGED-EYES
Brand: Vantage Point Products Pages: 6

Surround 360
Brand: Facebook Pages: 68

Digital Photo Printer DPP-EX7
Brand: Sony Pages: 296

NS-DV720PBL2
Brand: Insignia Pages: 8

VM306
Brand: VTech Pages: 2

VC-A61P
Brand: Lumens Pages: 2

HDSport
Brand: ElectroFlip Pages: 23

DCR-SX83 Handycam®
Brand: Sony Pages: 496

High Definition Digital Video Camera
Brand: Odys Pages: 68

Cinema Pro-K5
Brand: VARIZOOM Pages: 17

aquapix WDV1080 FULL HD Lagoon
Brand: Easypix Pages: 11

VCMS-150R
Brand: TDK Pages: 2

CAMCOLMHA9
Brand: Velleman Pages: 38
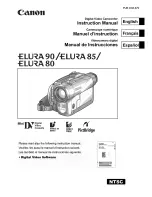
LU A 8S
Brand: Canon Pages: 160

SCD86
Brand: Samsung Pages: 104

HMX-H106SN
Brand: Samsung Pages: 143

SC-D363
Brand: Samsung Pages: 111

HDTV/FX Filter
Brand: Tiffen Pages: 1

















