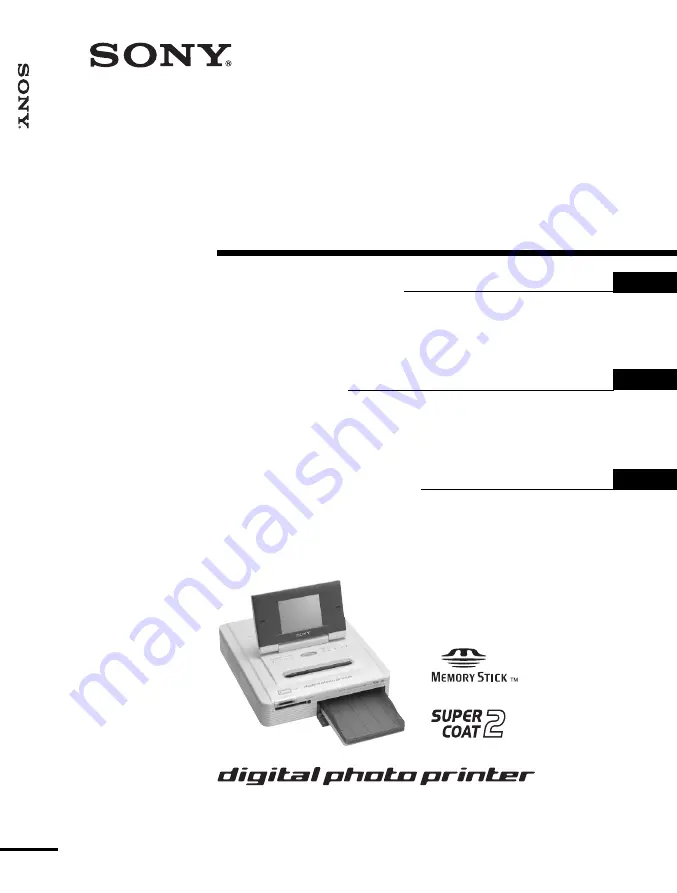
DPP-EX7
3-207-207-
13
(2)
2002 Sony Corporation
Digital Photo
Printer
GB
FR
Operating Instructions
Before operating this printer, please read this
manual thoroughly and retain it for future
reference.
Mode d’emploi
Avant d’utiliser cette imprimante, veuillez lire
attentivement ce manuel et le conserver pour toute
référence ultérieure.
Manual de instrucciones
Antes de utilizar esta impresora, lea este manual
atentamente y consérvelo para consultarlo en el
futuro.
Digital Photo Printer
DPP-EX7
ES
Summary of Contents for Digital Photo Printer DPP-EX7
Page 99: ...99 GB Additional information ...
Page 197: ......
Page 295: ...99 ES Información complementaria ...
Page 296: ...Sony Corporation Printed in Japan Printed on 70 recycled paper ...


































