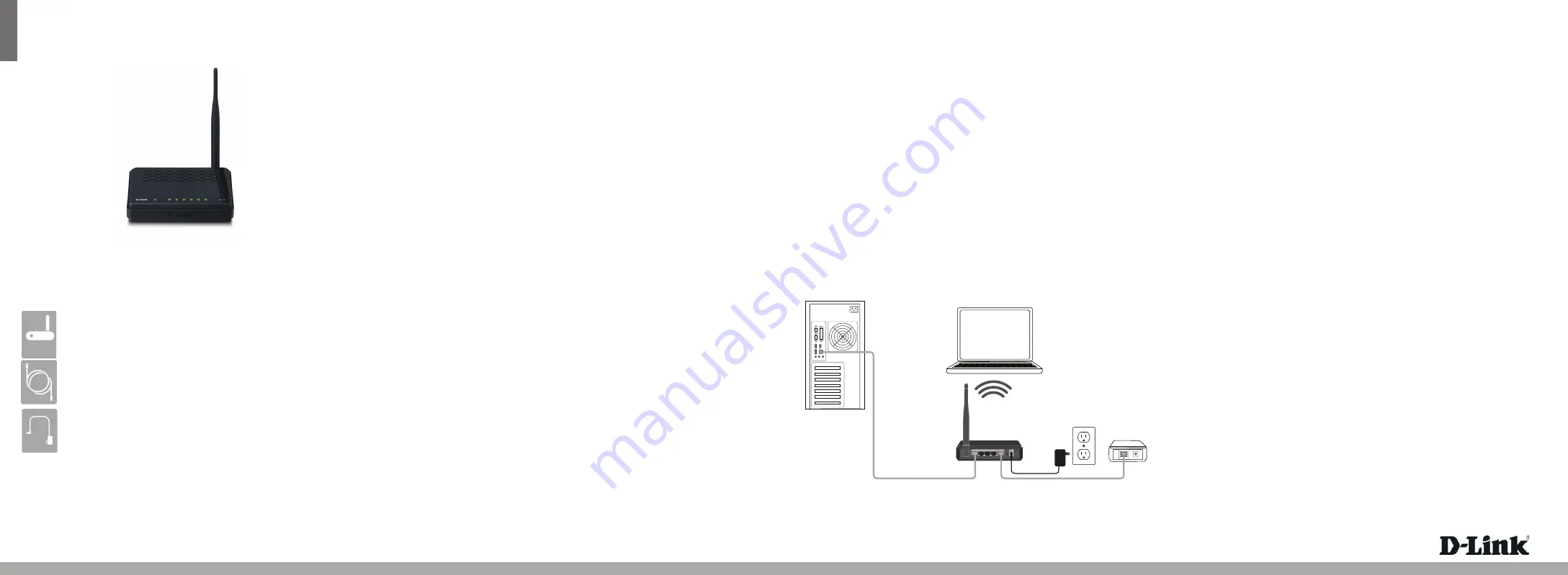
DIR-501
A1
ENGLISH
Quick Install Guide
Wireless N 150 Home Router
Thank you for purchasing the DIR-501
A1
Wireless N 150 Home Router. Follow the easy
steps in this guide to properly set up your router. Please verify that all the package
contents listed below are available.
Technical Support
Having trouble installing your new product? D-Link’s website contains the latest
user documentation and software updates for D-Link products. U.S. and Canadian
customers can contact D-Link Technical Support through our website or by phone.
United States
Telephone:
(877) 453-5465
Internet:
http://support.dlink.com
Canada
Telephone:
(800) 361-5265
Internet:
http://support.dlink.ca
Version 1.0 | August 03, 2010 6IR501Q...01G
Power LED
A solid light indicates a proper connection to the power supply.
Internet LED
A solid light indicates connection on the Internet port. This LED blinks during
data transmission.
WLAN LED
A solid light indicates that the wireless segment is ready. This LED blinks during
wireless data transmission.
LAN LEDs (1-4)
A solid light indicates a connection to an Ethernet-enabled computer on ports
1-4. This LED blinks during data transmission.
LEDs
Step 5
From the computer you connected to the router, open a web browser and enter
http://192.168.0.1.
Then, press
Enter
and you will be directed to the D-Link
Setup
Wizard
page.
Step 6
Follow the on-screen instructions to configure your D-Link router.
Before You Begin
• You can only use the Ethernet port on your modem. If you were using the
USB connection before using the router, then you must turn off your modem,
disconnect the USB cable and connect an Ethernet cable to the Internet port
on the router, then turn the modem back on. In some cases, you may need to
call your ISP to change connection types (USB to Ethernet).
• If you have DSL and are connecting via PPPoE, make sure you disable or uninstall
any PPPoE software such as WinPoet, Broadjump, or Enternet 300 from your
computer or you will not be able to connect to the Internet.
• Make sure to use the computer you were connected to the Internet with.
Package Contents
If any of the above items are missing, please contact your reseller.
DIR-501
A1
Wireless N 150 Home Router
Ethernet Cable
Power Adapter
Router Installation
Step 1
Position your router close to your modem and the computer that is already online.
Place this router in an open area of your intended work area for better wireless
coverage.
Step 2
Unplug the Ethernet cable from your modem that is connected to your computer.
Plug it into the blue port labled 1 on the back of your router. The router is now
connected to your computer.
Step 3
Plug one end of the included Ethernet cable that came with your router into the
port labeled INTERNET on the back of the router. Plug the other end of this cable
into the Ethernet port on your modem.
Step 4
Connect the supplied power adapter into the power port on the back of the router
and then plug into a power outlet or surge protector. Verify the power light is lit.
Below is a basic network setup.
DIR-501
A1
R
outer
Broadband
Modem
Wireless Laptop
Desktop Computer
Router Placement
To get the best wireless coverage, place your router in an open area away from your
computer, monitor, and speakers. Try to position the router so that the signal passes
through drywall or open doorways. Materials and objects such as glass, steel, metal,
walls with insulation, water (fish tanks), mirrors, file cabinets, brick, and concrete will
degrade your wireless signal.
5V
- - -
3A
1
2 LAN
3
4
INTERNET
RESET
INTERNET
Copyright ©2010 D-Link Corporation/D-Link Systems, Inc. All rights reserved. D-Link and the D-Link logo are registered trademarks of
D-Link Corporation or its subsidiaries in the United States and other countries. Other trademarks are the property of their respective
owners. Maximum wireless signal rate derived from IEEE Standard 802.11g and 802.11n specifications. Actual data throughput will vary.
Network conditions and environmental factors, including volume of network traffic, building materials and construction, and network
overhead, lower actual data throughput rate. Environmental factors will adversely affect wireless signal range. Product specifications,
size and shape are subject to change without notice, and actual product appearance may differ from that depicted on the packaging.
Visit www.dlink.com for more details.





















