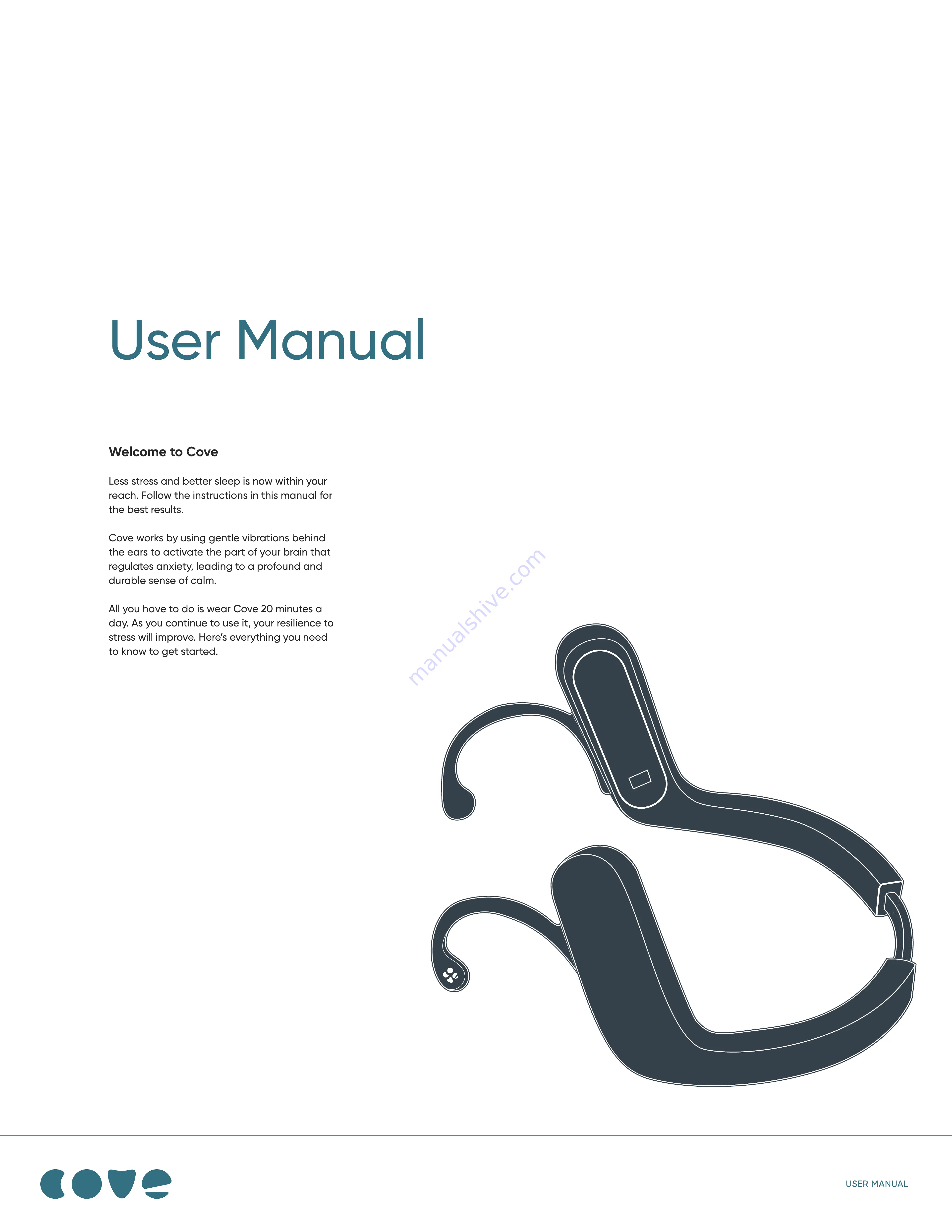
User Manual
Welcome to Cove
Less stress and better sleep is now within your
reach. Follow the instructions in this manual for
the best results.
Cove works by using gentle vibrations behind
the ears to activate the part of your brain that
regulates anxiety, leading to a profound and
durable sense of calm.
All you have to do is wear Cove 20 minutes a
day. As you continue to use it, your resilience to
stress will improve. Here’s everything you need
to know to get started.
USER MANUAL


































