Reviews:
No comments
Related manuals for Video2Digital

9000 Series
Brand: VBrick Pages: 2
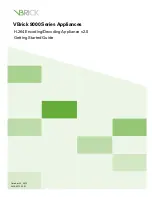
9000 Series
Brand: VBrick Pages: 80

FC 100
Brand: Danfoss Pages: 68
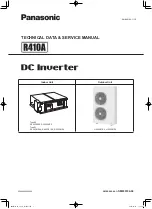
U-200PE1E8
Brand: Panasonic Pages: 38

TX-81Z
Brand: Yamaha Pages: 88

UX96
Brand: Yamaha Pages: 30

UX96
Brand: Yamaha Pages: 30

NP-S303
Brand: Yamaha Pages: 56

EF4500iSE - Inverter Generator
Brand: Yamaha Pages: 10

MCX-P200
Brand: Yamaha Pages: 2

MCX-P200
Brand: Yamaha Pages: 20

RX-Z11 - AV Receiver
Brand: Yamaha Pages: 4
OmniConverter GPoE+/S
Brand: OST Pages: 10

BLD07-IT
Brand: INTECNO Pages: 16

SDC-20
Brand: Samlexpower Pages: 2

Soleaf DASS 100i
Brand: DASS Tech Pages: 56

RASPTOUCH ES9018K2M
Brand: Audiophonics Pages: 30

TBM 160 MB
Brand: NSM Pages: 24

















